解决台式电脑无声的步骤(完整流程分享,帮您找回音乐的快乐)
![]() lee007
2024-01-06 14:49
362
lee007
2024-01-06 14:49
362
在使用台式电脑时,突然发现没有声音可能会让人感到困扰。无论是无法收听音乐、观看视频还是进行语音通话,都会受到影响。本文将详细介绍解决台式电脑无声的完整流程,帮助您重新找回音乐的快乐。

检查音量设置
通过调整音量设置可以解决台式电脑无声的问题。打开控制面板,找到“声音和音频设备”选项,并点击进入。在“音量”选项卡中,确保音量调节器的位置不是最低的。
检查音频设备连接
检查电脑音箱或耳机是否正确连接到电脑的音频输出接口。确保插头完全插入并紧固。如果插头松动或接触不良,可能导致无声问题。

检查外部音频设备
如果使用外部音频设备(如耳机、扬声器等),检查其是否正常工作。可以将设备连接到其他设备上进行测试,以确定问题是在电脑还是设备本身。
检查驱动程序
驱动程序问题可能导致电脑无声。打开设备管理器,找到声音、视频和游戏控制器,并展开该选项。如果出现黄色感叹号或问号标志,表明驱动程序存在问题。右键点击相关设备,选择“更新驱动程序”进行修复。
重新启动Windows音频服务
Windows音频服务的异常也可能导致电脑无声。按下Win+R键,输入“services.msc”并按回车键,打开服务管理器。找到“Windows音频”服务,右键点击并选择“重新启动”。
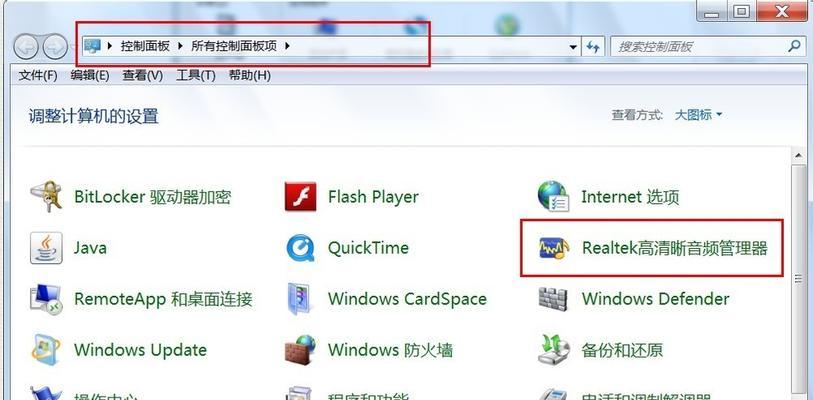
检查默认播放设备
有时,错误的默认播放设备也会导致无声问题。右键点击音量图标,在弹出菜单中选择“播放设备”。在新窗口中,确认已选择正确的音频输出设备作为默认。
更新操作系统
操作系统的更新可能会修复一些与音频相关的问题。打开“设置”菜单,选择“更新和安全”,在“Windows更新”中点击“检查更新”。
运行音频故障排除工具
Windows提供了内置的音频故障排除工具,可以帮助检测和修复音频问题。在控制面板中,找到“查找和解决问题”,点击“硬件和声音”,然后选择“音频播放问题”。
检查音频格式设置
在控制面板中,找到“声音和音频设备”选项,并点击进入。在“音频”选项卡中,点击“高级”按钮,确保所选的默认格式与音频设备兼容。
关闭静音模式
有时,电脑可能在静音模式下工作,导致无声问题。在音量调节器上,取消选中“静音”复选框,确保音量未被静音。
检查声卡硬件
如果以上方法都无法解决问题,可能是声卡硬件出现故障。打开机箱,检查声卡插槽是否松动或脱落。如果有问题,可以尝试重新插拔声卡或更换新的声卡。
重置音频驱动
有时,音频驱动程序可能出现冲突或损坏。打开设备管理器,找到声音、视频和游戏控制器,并展开该选项。右键点击相关设备,选择“卸载设备”。然后重新启动电脑,系统会自动重新安装驱动。
使用系统还原
如果在最近的时间内出现无声问题,并且没有进行过系统更改,可以尝试使用系统还原功能。打开控制面板,找到“恢复”选项,选择“打开系统还原”。按照向导选择恢复到之前正常工作的日期。
咨询专业技术支持
如果以上方法都无法解决问题,建议咨询专业的技术支持人员。他们可能会提供更准确的故障排除步骤或建议进行维修。
通过逐步检查音量设置、连接、驱动程序、默认播放设备以及运行故障排除工具等方法,可以解决大部分台式电脑无声问题。如仍然无法解决,可以尝试硬件检查或咨询专业技术支持。希望本文提供的步骤和方法能够帮助您重新享受电脑音频带来的乐趣。
转载请注明来自装机之友,本文标题:《解决台式电脑无声的步骤(完整流程分享,帮您找回音乐的快乐)》
标签:台式电脑无声
- 最近发表
-
- 99元三星手机性能如何?(探究99元三星手机的实际使用体验及性价比)
- 中兴天机7max(探索中兴天机7max的性能、功能和设计特点)
- 手机成瘾对身心健康的影响(以一直看手机为习惯,你真的了解后果吗?)
- 华硕F455LJ(深度评测及用户体验,带给您卓越的使用感受)
- 《探索美版1634的全新魅力》(领略美版1634带来的创新与惊喜)
- TCL580手机续航表现一览(深度评测和优化技巧帮你解决续航难题)
- 联想Yoga13笔记本电脑的优势与不足(一款轻薄便携的多功能2合1笔记本电脑)
- 红叶鬼女的独特魅力(探寻红叶鬼女的艺术之路)
- 新款小手机如何满足用户需求?(全面升级的小手机,轻松满足你的手机需求)
- AIYABrush智能牙刷(利用AI技术,AIYABrush打造智能牙刷,让您的牙齿得到最佳护理)

