自己在家给电脑做系统的详细步骤(简单易行的系统重装教程)
![]() lee007
2023-12-29 12:27
399
lee007
2023-12-29 12:27
399
在使用电脑的过程中,由于各种原因,我们可能需要对电脑系统进行重装。虽然可以找专业人员来完成,但是自己在家给电脑做系统也是一种不错的选择。本文将详细介绍如何在家中完成电脑系统的重装,帮助读者轻松应对这个问题。
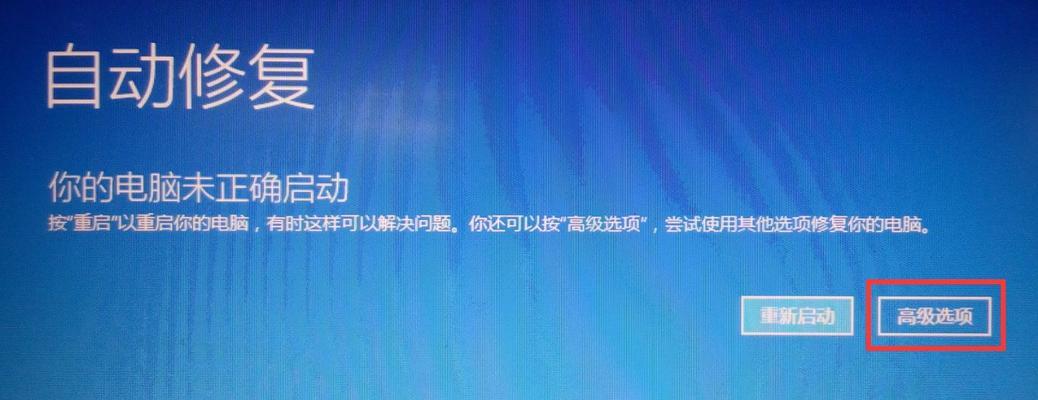
1.备份重要数据
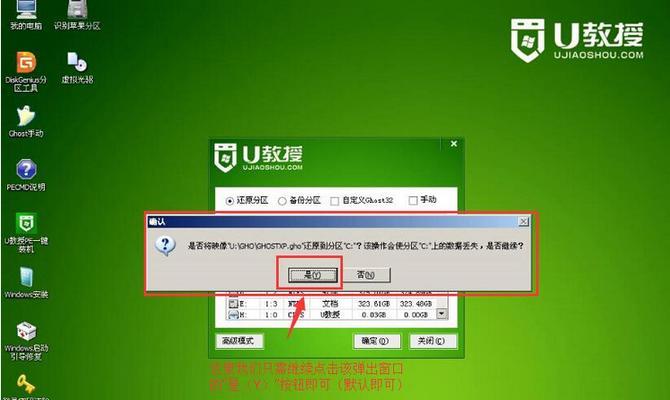
在开始之前,首先需要备份自己电脑中的重要数据,以免在系统重装过程中丢失。可以使用移动硬盘、云盘等方式进行备份。
2.确定系统版本和下载安装文件
根据自己电脑原有的系统版本,确定需要下载的系统安装文件,可以通过官方网站或其他可信渠道下载。
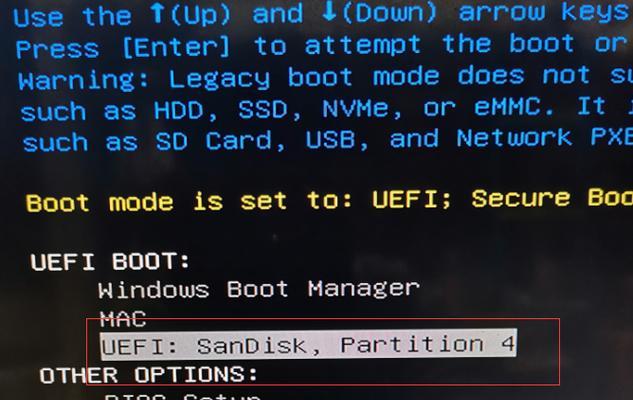
3.制作系统安装盘或U盘启动盘
将下载好的系统安装文件制作成系统安装盘或U盘启动盘,以便进行后续的操作。可以使用官方提供的制作工具或第三方软件来完成制作。
4.设置BIOS
将制作好的系统安装盘或U盘插入电脑,重启电脑并进入BIOS设置界面。根据电脑的品牌和型号,找到启动选项并将启动顺序设置为从安装盘或U盘启动。
5.进入系统安装界面
重启电脑后,系统会自动从安装盘或U盘启动,进入系统安装界面。根据提示选择相应的语言、时区和键盘布局等信息。
6.格式化硬盘分区
在进入系统安装界面后,选择自定义安装选项,然后找到硬盘分区工具。将原有的硬盘分区格式化,清除旧的系统和数据。
7.选择系统安装位置
在完成硬盘分区后,选择将新的系统安装在哪个分区上,一般建议选择系统盘(一般是C盘)作为安装位置。
8.开始系统安装
确认好系统安装位置后,点击开始安装按钮,系统将开始自动安装。这个过程可能需要一定时间,请耐心等待。
9.设置用户名和密码
在系统安装完成后,根据提示设置新的用户名和密码。这些信息将成为你以后登录系统的凭证,请记住并妥善保管。
10.更新驱动程序
系统安装完成后,需要及时更新电脑的驱动程序。可以通过设备管理器或官方网站下载最新的驱动程序。
11.安装常用软件
根据个人需求,安装常用的软件和工具,如浏览器、办公软件等。可以选择官方网站或其他可信来源下载安装。
12.恢复重要数据
在完成系统安装和常用软件的安装后,将之前备份的重要数据恢复到新系统中,确保数据的完整性。
13.设置系统个性化选项
根据个人偏好,调整系统的个性化选项,如桌面背景、主题色等。
14.安装杀毒软件
为了保护电脑安全,及时安装一款可靠的杀毒软件,并进行病毒库更新。
15.系统重装完成
经过以上步骤,自己在家给电脑做系统已经完成。可以重新启动电脑并享受焕然一新的操作体验。
通过以上详细的步骤,我们可以轻松地在家给电脑做系统。尽管这个过程可能会有些复杂,但只要按照步骤操作,相信大家都能成功完成系统重装,并且享受到一个更加稳定和高效的电脑系统。
转载请注明来自装机之友,本文标题:《自己在家给电脑做系统的详细步骤(简单易行的系统重装教程)》
标签:电脑系统重装
- 最近发表
-
- 尼康AFP镜头的优势与应用(探索尼康AFP镜头的高质量成像能力和多样化应用场景)
- Sony手机听音乐的绝佳体验(探索Sony手机音质和功能的最佳选择)
- 苹果SE的使用体验如何?(以苹果SE为主力机型,一起探索其使用优势和不足)
- vivox6s手机评测(高性能配置、出色拍照、流畅用户体验)
- 探索坚果Pro的全新功能及优势(一部卓越的智能手机,为你带来不一样的体验)
- 苹果助听器的音效体验如何?(探索苹果助听器的音质与功能)
- 华硕V505LX笔记本电脑的做工质量如何?(探究华硕V505LX笔记本电脑的设计和制造工艺)
- 超级猩猩(揭秘超级猩猩的惊人能力与进化之谜)
- 奈特设计(以奈特设计为基础的创意构思与实践方法)
- 机械硬盘牌子质量评测(揭秘市面主流机械硬盘品牌的性能与耐久性)

