解决Win10间歇性掉线的窍门(有效解决Win10电脑断网问题,让网络畅通无阻)
![]() lee007
2023-12-29 10:30
2005
lee007
2023-12-29 10:30
2005
在使用Windows10操作系统的过程中,许多用户都会遇到间歇性掉线的问题,这不仅会影响工作和娱乐体验,还会造成一定的困扰。本文将介绍一些有效的解决方法,帮助您彻底解决Win10间歇性掉线的困扰。
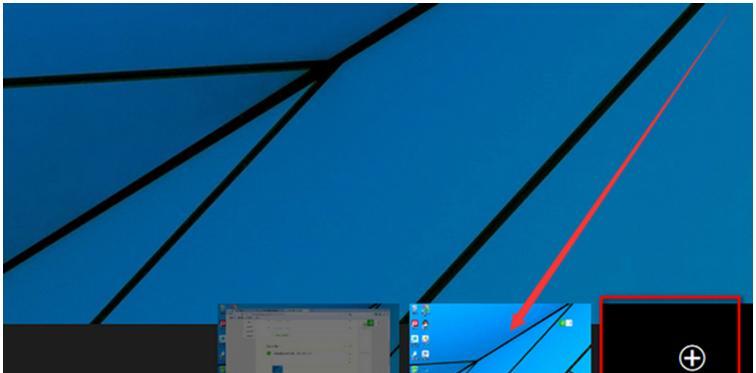
1.检查网络连接设置
在开始解决问题之前,首先要检查网络连接设置。打开“设置”并点击“网络和Internet”,然后选择“Wi-Fi”或“以太网”选项,确保网络连接设置正确。

2.更新网络驱动程序
间歇性掉线问题可能是由于过时的网络驱动程序引起的。打开设备管理器,找到网络适配器,并右键点击选择“更新驱动程序”。确保下载并安装最新版本的网络驱动程序。
3.重置网络设置

有时候,错误的网络设置可能导致Win10间歇性掉线的问题。打开命令提示符,输入“netshintipreset”并按下回车键,然后重新启动计算机以应用更改。
4.更改电源管理设置
在某些情况下,Win10的电源管理设置可能会导致网络连接的不稳定。打开“控制面板”,点击“硬件和声音”,选择“电源选项”,然后调整电源计划设置为“高性能”。
5.更新操作系统
确保您的Windows10操作系统已经更新到最新版本。微软会不断发布更新来修复一些已知的问题,包括网络连接问题。
6.优化Wi-Fi信号
如果您是通过Wi-Fi连接网络,尝试优化Wi-Fi信号可以改善网络连接的稳定性。将路由器放置在靠近设备的地方,避免障碍物,可以使用信号增强器或更换更好的路由器。
7.检查防火墙设置
防火墙设置也可能导致Win10间歇性掉线的问题。检查您的防火墙设置,确保没有阻止网络连接的规则。
8.禁用IPv6
尝试禁用IPv6可能会解决一些网络连接问题。打开“控制面板”,点击“网络和Internet”,选择“网络和共享中心”,点击“更改适配器设置”,右键点击网络连接并选择“属性”,然后禁用“Internet协议版本6(TCP/IPv6)”。
9.清除DNS缓存
间歇性掉线问题也可能与DNS缓存有关。打开命令提示符,输入“ipconfig/flushdns”并按下回车键,然后重新启动计算机。
10.重置路由器
有时候,问题可能出在路由器上。通过按下路由器上的重置按钮或进入路由器的管理界面来重置路由器设置,并重新配置网络连接。
11.检查安全软件设置
某些安全软件可能会干扰网络连接。检查您的安全软件设置,确保没有阻止网络连接的规则,或者尝试暂时禁用安全软件。
12.使用固定IP地址
将计算机的IP地址设置为固定IP地址,而不是使用自动获取IP地址的方式,有时候可以解决网络连接不稳定的问题。
13.优化无线信道
如果您使用的是无线网络,尝试优化无线信道可以改善信号质量和稳定性。在路由器的管理界面中选择较少拥挤的信道,并避免与其他设备干扰。
14.检查硬件故障
如果以上方法仍然无法解决问题,可能是由于硬件故障引起的。检查您的网络适配器、路由器等硬件设备是否正常工作,或者尝试更换设备。
15.寻求专业帮助
如果您尝试了以上方法仍然无法解决Win10间歇性掉线的问题,建议寻求专业的技术支持,以获取更详细和个性化的解决方案。
Win10间歇性掉线是一个常见但令人困扰的问题,本文介绍了一些有效的解决方法,包括检查网络连接设置、更新驱动程序、重置网络设置等。通过采取适当的措施,您可以解决这一问题,确保网络连接畅通无阻。如果遇到困难,建议寻求专业技术支持。
转载请注明来自装机之友,本文标题:《解决Win10间歇性掉线的窍门(有效解决Win10电脑断网问题,让网络畅通无阻)》
标签:间歇性掉线
- 最近发表
-
- 清除小米2s缓存的正确方法(让你的小米2s重新焕发活力,提高手机性能)
- 0pp0手机A57T的功能和性能评测(了解0pp0手机A57T的特点和性能表现,带您进入智能手机的新世界)
- 华为C199s(华为C199s带给你更多可能)
- LGG3高配版(体验前所未有的功能与性能)
- 探索尼康70-300的卓越性能与功能(了解尼康70-300镜头的特点,为你的摄影作品带来突破)
- 中科光纤普工测综合布线工程实践(一站式解决企业网络布线难题,助力数字化转型)
- 中兴U812的性能与使用体验(一款值得期待的智能手机)
- 比弗利净水器的高效过滤与卓越性能(为您打造纯净健康的饮用水)
- 苹果6更新8.2的优势和亮点(一次全新升级的体验)
- 华为桌面云的领先优势与发展前景(华为桌面云——基于云计算的高效办公解决方案)

