如何在电脑上制作U盘系统(详细教程带你一步步完成制作U盘系统)
![]() lee007
2023-12-27 16:38
408
lee007
2023-12-27 16:38
408
在现代科技时代,我们的生活离不开电脑和U盘。而为了更好地利用U盘,有时候我们需要在U盘上安装操作系统,这样我们就可以将系统随身携带,无需安装在电脑上。但是,很多人对于如何在电脑上制作U盘系统感到困惑。本篇文章将为大家详细介绍制作U盘系统的步骤和方法。
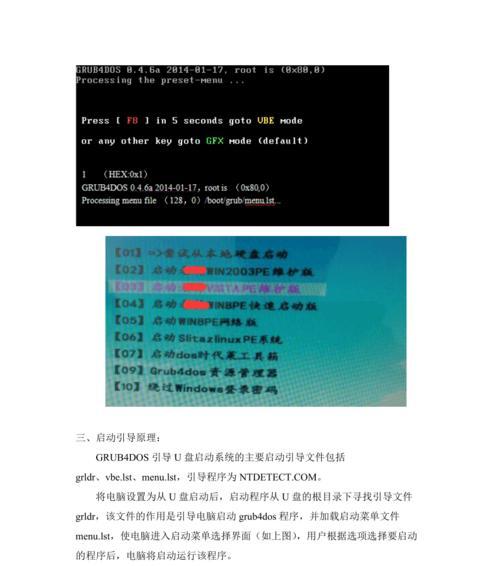
准备工作
1.确认你拥有一个空白的U盘
在制作U盘系统之前,首先要确保你有一个空白的U盘,容量要足够大以容纳所需的操作系统镜像文件。
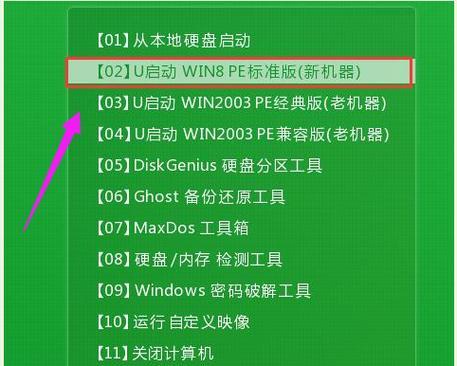
2.下载并准备操作系统镜像文件
选择你想要制作成U盘系统的操作系统,并从官方网站或可靠来源下载对应的镜像文件。将下载的镜像文件保存到计算机的指定位置,以便后续操作。
创建可引导的U盘
3.插入U盘并打开磁盘管理工具
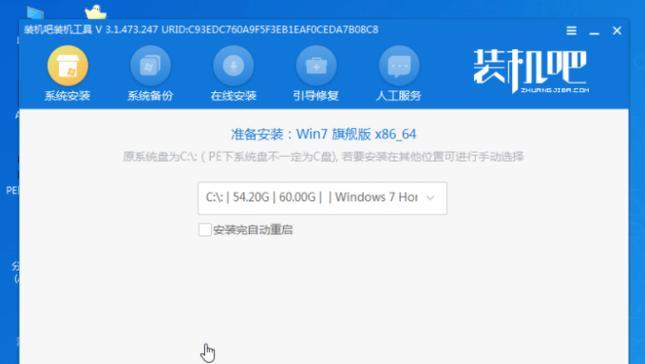
将空白U盘插入电脑的USB接口,并打开磁盘管理工具。
4.格式化U盘
在磁盘管理工具中,选择空白U盘所在的磁盘,在菜单栏中选择"格式化"选项,并按照系统提示进行格式化操作。确保选择的文件系统为FAT32,这是一种常见的文件系统,可以被大多数电脑和设备识别。
5.创建可引导的U盘
在磁盘管理工具中,选择空白U盘所在的磁盘,在菜单栏中选择"新建简单卷"选项,并按照系统提示进行操作。选择"文件系统"为FAT32,"卷标"为你想要设置的名称,然后点击"完成"。
将操作系统镜像文件写入U盘
6.下载并运行Rufus软件
在计算机上下载并运行Rufus软件,这是一款专门用于制作可引导U盘的工具。
7.选择U盘和镜像文件
在Rufus软件中,选择你刚刚创建的U盘作为目标设备,在"启动选择"栏目中选择"镜像",并点击右侧的"选择"按钮选择你下载好的操作系统镜像文件。
8.设置分区方案和文件系统类型
在Rufus软件中,选择适合你的操作系统的分区方案和文件系统类型。如果你不确定,可以选择默认设置。
9.开始制作U盘系统
点击Rufus软件界面下方的"开始"按钮,开始制作U盘系统。制作过程可能需要一些时间,请耐心等待。
安装操作系统并运行
10.关闭电脑并插入制作好的U盘
在制作完U盘系统后,将制作好的U盘插入想要安装操作系统的电脑的USB接口。
11.开启电脑并进入启动菜单
按下电脑开机键开启电脑,同时按下启动菜单进入方式的快捷键(通常是F12或ESC键),进入启动菜单。
12.选择U盘启动
在启动菜单中,使用方向键选择U盘作为启动设备,并按下回车键确认。电脑将从U盘启动,并进入操作系统安装界面。
13.安装操作系统
根据操作系统安装界面的指引,进行操作系统的安装。这个过程与在电脑上安装操作系统类似,按照提示进行即可。
14.进行系统设置
安装完操作系统后,根据个人需求进行相应的系统设置和配置。这个过程与在电脑上安装完成后的设置类似。
15.完成制作U盘系统
通过以上步骤,你已经成功地在U盘上制作了一个可引导的操作系统。现在,你可以将这个U盘插入任何电脑中,从U盘启动并运行操作系统。
通过本文的详细教程,你应该已经学会了如何在电脑上制作U盘系统。制作U盘系统不仅方便携带,还可以用于系统备份和紧急修复。希望本文对你有所帮助,祝你成功制作自己的U盘系统!
转载请注明来自装机之友,本文标题:《如何在电脑上制作U盘系统(详细教程带你一步步完成制作U盘系统)》
标签:电脑制作盘系统
- 上一篇: PS4蝙蝠侠(刺激的游戏体验与丰富的故事情节一应俱全)
- 下一篇: 《免费U盘数据恢复软件推荐》
- 最近发表
-
- 探索波导S169手机的功能和特点(一款智能手机,拥有高性能和多样化功能)
- 探索AKKOAKS键盘的卓越性能与创新设计(解读AKKOAKS键盘的独特魅力和使用体验)
- GF8400显卡性能分析(探索GF8400显卡的优势与劣势)
- 天蝎座的CF9A91究竟如何?(探索天蝎座CF9A91的性格特点和行为表现)
- 以传化货嘀助力物流行业数字化转型
- 探索FX880M显卡的性能与特点(解析NVIDIAQuadroFX880M显卡的卓越表现和应用领域)
- i7q840(解析i7q840处理器的突出特点和应用领域)
- 酷鱼Pro(高性能处理器、优质相机与时尚设计的完美融合)
- 探索TCLC2的卓越品质和创新技术(为你带来无与伦比的视听体验)
- 探索50tx55a的功能和优势(一款卓越的家庭娱乐解决方案)

