利用U盘进行系统镜像恢复的方法(简单易行的U盘系统恢复教程)
![]() lee007
2023-12-23 11:10
311
lee007
2023-12-23 11:10
311
随着电脑使用的频繁,系统故障的情况时有发生。而在系统崩溃或无法正常启动的情况下,使用U盘进行系统镜像恢复是一种方便快捷的方法。本文将介绍如何利用U盘进行系统恢复,并提供了详细的步骤和注意事项。
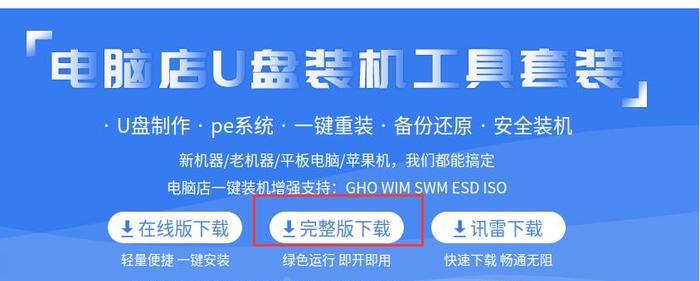
一、准备工作:选择合适的U盘
我们需要选择一款容量较大且可靠的U盘,以确保能够存储系统镜像文件以及其他所需文件。推荐选择容量为16GB以上的U盘,同时建议选择品牌质量好、传输速度快的产品。
二、下载系统镜像文件
在进行系统镜像恢复之前,我们需要先下载合适的系统镜像文件。可以从官方网站或其他可信渠道获取系统镜像文件,并确保其与您的操作系统版本相匹配。

三、制作U盘启动盘
接下来,我们需要将U盘制作成启动盘,以便能够启动和运行系统恢复程序。可以使用专业的U盘启动盘制作工具,按照提示进行操作即可。
四、设置电脑启动顺序
在进行系统恢复之前,我们需要将电脑的启动顺序设置为U盘优先。进入电脑BIOS设置界面,找到“启动顺序”选项,并将U盘排在第一位。保存设置并重新启动电脑。
五、进入系统恢复环境
重新启动电脑后,系统会自动从U盘启动,进入系统恢复环境。在这个环境中,我们可以进行系统恢复、备份文件、重装系统等操作。

六、选择系统镜像文件
在系统恢复环境中,我们需要选择之前下载好的系统镜像文件。根据提示,找到对应的镜像文件并确认选择。
七、开始系统恢复
确认选择系统镜像文件后,点击开始系统恢复按钮,系统将开始进行恢复操作。请耐心等待恢复过程完成。
八、设置系统恢复选项
在系统恢复过程中,系统可能会提示一些选项供我们选择,如分区大小、用户名等。根据自己的需求和实际情况进行设置。
九、等待系统恢复完成
系统恢复需要一定的时间,请耐心等待。在此过程中,建议不要对电脑进行其他操作,以免影响恢复效果。
十、重新启动电脑
系统恢复完成后,系统会自动重新启动。此时,我们可以拔掉U盘,并进入正常的系统界面。
十一、检查系统恢复效果
在重新启动后,我们需要检查系统恢复的效果。确认系统是否能正常运行、数据是否完整,并进行必要的设置和更新。
十二、备份重要文件
在系统恢复完成后,为了避免类似问题再次发生,我们应当及时备份重要文件。可以使用U盘或其他存储设备将重要文件复制出来,并妥善保存。
十三、注意事项:避免误操作
在进行系统恢复过程中,需要注意避免误操作。确保选择正确的系统镜像文件、不要轻易改动其他重要设置,以免造成不必要的麻烦。
十四、注意事项:保护U盘安全
在使用U盘进行系统恢复时,我们还需要保护好U盘的安全。不要将U盘与病毒感染的电脑连接,定期检查并清理U盘中的垃圾文件。
十五、利用U盘进行系统镜像恢复的方法简单易行,能够快速解决系统故障问题,并保留原有数据和设置。使用U盘进行系统恢复前,请确保备份重要文件,并遵循操作步骤和注意事项,以获得最佳的恢复效果。
转载请注明来自装机之友,本文标题:《利用U盘进行系统镜像恢复的方法(简单易行的U盘系统恢复教程)》
标签:盘系统恢复
- 最近发表
-
- 修图技巧大揭秘(掌握关键技巧,轻松修饰照片如专业人士)
- 微星暗影猎手(探索微星暗影猎手的高性能和卓越设计)
- WP手机玩游戏的体验如何?(探索WP手机在游戏领域的表现及优劣势)
- 以爱回收的手机怎么样(一种环保又经济的手机回收方式)
- 微联智能空调(一款性的智能空调产品,提供全新的居住体验)
- 青橙手机-以移动送的不二之选(功能强大美观时尚)
- 惠普7110打印机的功能与性能分析(打印速度快、打印质量高、适用范围广)
- 络亚移动电源质量怎么样?(综合评估络亚移动电源的性能、安全性和用户体验)
- 盖乐世J3Pro(手机界新晋力作,给你带来无与伦比的体验)
- 金立S8手机测评——性能出众的智能选择(金立S8手机的关键特点及用户体验)

