掌握XPS的使用技巧,提升工作效率(一步步教你如何使用XPS进行文件转换与编辑)
![]() lee007
2023-10-12 20:31
534
lee007
2023-10-12 20:31
534
随着电子文档的普及,我们经常需要将文件从一种格式转换为另一种格式,或者对文件进行编辑和注释。XPS(XMLPaperSpecification)是一种用于电子文档描述的文件格式,它可以在不同平台上实现高质量的打印和显示。本文将为您介绍如何使用XPS进行文件转换与编辑,帮助您提升工作效率。
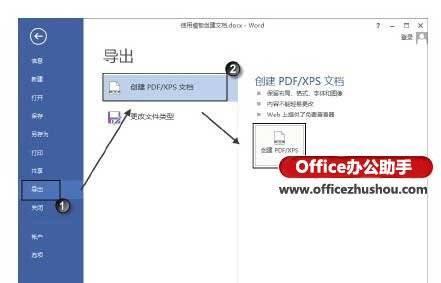
文章目录:
1.了解XPS及其优势
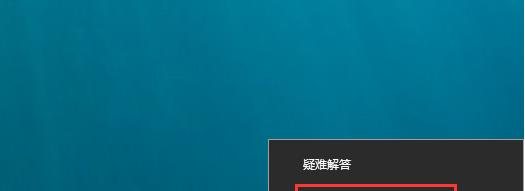
2.下载和安装XPS阅读器
3.打开和浏览XPS文件
4.将XPS文件转换为其他格式

5.将其他格式文件转换为XPS
6.对XPS文件进行基本编辑
7.在XPS文件中添加注释和批注
8.调整XPS文件的页面设置
9.合并多个XPS文件为一个
10.分割一个大的XPS文件
11.对XPS文件进行密码保护
12.在XPS文件中搜索和查找内容
13.将XPS文件打印成纸质文档
14.与他人共享和传输XPS文件
15.掌握常用的快捷键和技巧
1.了解XPS及其优势
XPS是一种基于XML的文件格式,具有跨平台和高质量打印显示的优势。它可以保留文档的原始格式和布局,并且文件体积较小。
2.下载和安装XPS阅读器
在官方网站上下载XPS阅读器,并按照安装向导的指引进行安装。安装完成后,您就可以打开XPS文件了。
3.打开和浏览XPS文件
双击XPS文件,系统会自动调用默认的XPS阅读器打开文件。您可以使用阅读器提供的工具来缩放、旋转、翻页等操作。
4.将XPS文件转换为其他格式
在XPS阅读器中,选择“转换为”选项,然后选择您需要转换的目标格式,如PDF、Word或图片格式,按照提示进行转换。
5.将其他格式文件转换为XPS
打开XPS阅读器后,选择“打开”选项,然后选择您需要转换的文件,按照提示进行转换为XPS格式。
6.对XPS文件进行基本编辑
在XPS阅读器中,选择“编辑”选项,您可以对XPS文件进行基本的编辑操作,如添加、删除、复制和移动文本等。
7.在XPS文件中添加注释和批注
选择“注释”选项,您可以在XPS文件中添加文本注释、标记和批注,以便于与他人交流和共享意见。
8.调整XPS文件的页面设置
在XPS阅读器中,选择“页面设置”选项,您可以调整页面大小、方向和边距等设置,以满足不同的打印需求。
9.合并多个XPS文件为一个
选择“合并”选项,您可以将多个XPS文件合并成一个文件,方便管理和共享。
10.分割一个大的XPS文件
如果您有一个大的XPS文件,您可以选择“分割”选项,按照指定的大小或页面数将文件分割成多个部分。
11.对XPS文件进行密码保护
选择“安全”选项,您可以对XPS文件进行密码保护,以确保文档的安全性。
12.在XPS文件中搜索和查找内容
在阅读器中使用搜索功能,输入关键词即可快速定位并查找到所需内容。
13.将XPS文件打印成纸质文档
选择“打印”选项,您可以将XPS文件打印成纸质文档,选择打印机和相关设置后即可开始打印。
14.与他人共享和传输XPS文件
XPS文件可以通过电子邮件、云存储服务或移动存储设备与他人共享和传输,方便快捷。
15.掌握常用的快捷键和技巧
学习并熟练掌握XPS阅读器中的常用快捷键和技巧,可以进一步提升使用效率和操作便捷性。
通过掌握XPS的使用技巧,您可以轻松进行文件转换与编辑,提高工作效率。无论是转换文件格式、编辑注释、打印文档还是与他人共享文件,XPS都是一个强大而实用的工具。希望本文的指导能够帮助您更好地利用XPS完成工作任务。
转载请注明来自装机之友,本文标题:《掌握XPS的使用技巧,提升工作效率(一步步教你如何使用XPS进行文件转换与编辑)》
标签:电脑大全
- 最近发表

