如何在C盘上新建分区(详细教程帮助你轻松完成)
![]() lee007
2023-12-17 12:27
368
lee007
2023-12-17 12:27
368
在计算机使用过程中,有时候我们需要将C盘进行分区,以便更好地管理和利用存储空间。本文将详细介绍如何在C盘上新建分区的步骤和方法,帮助读者轻松完成这一操作。
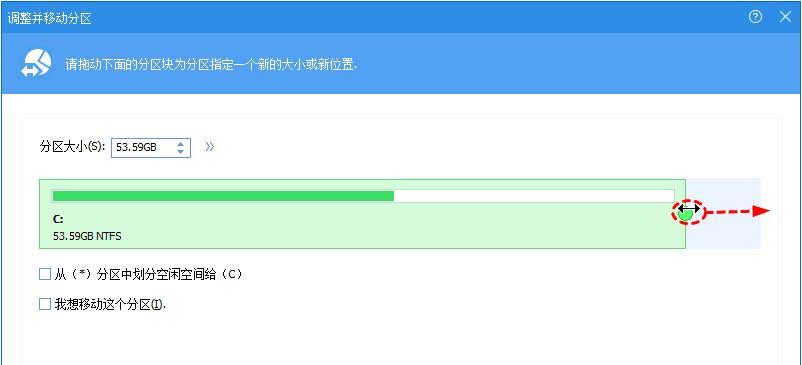
1.准备工作
-了解C盘磁盘使用情况及剩余空间,确保有足够的可分区空间。
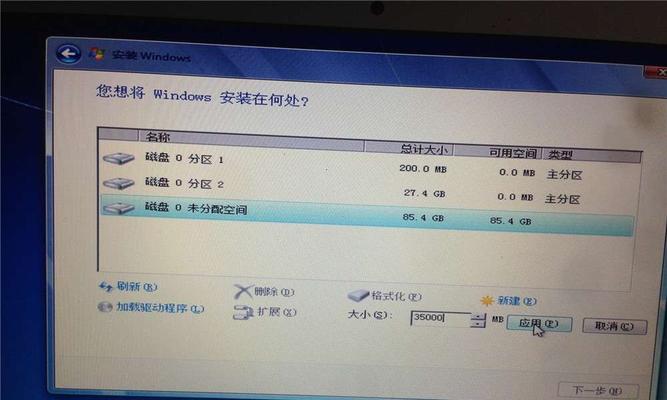
-备份C盘中的重要文件,以防操作失误导致数据丢失。
2.打开磁盘管理工具
-点击“开始”菜单,在搜索栏中输入“磁盘管理”,并选择“磁盘管理”工具。

3.查看C盘磁盘信息
-在磁盘管理窗口中,找到C盘所在的磁盘,并查看其详细信息,包括磁盘容量、已使用空间等。
4.缩小C盘卷
-右键点击C盘所在的卷,并选择“缩小卷”选项。
-输入要缩小的大小,确保剩余空间可以用于新建分区。
5.创建新分区
-在缩小C盘后的未分配空间上,右键点击,并选择“新建简单卷”。
-按照向导操作,设置新分区的大小、文件系统类型等。
6.格式化新分区
-在新建分区成功后,右键点击新分区,并选择“格式化”选项。
-选择文件系统类型、命名新分区的标签等,完成格式化过程。
7.分配驱动器号
-右键点击新分区,并选择“更改驱动器号和路径”选项。
-为新分区分配一个可用的驱动器号,以便于系统识别和使用。
8.检查新分区
-打开“我的电脑”,查看新分区是否成功创建并显示在磁盘列表中。
-可以尝试访问新分区,并创建文件夹或文件进行测试。
9.设置新分区属性
-右键点击新分区,选择“属性”,进入属性设置界面。
-可以根据需要设置新分区的共享权限、安全性等属性。
10.优化新分区性能
-在“属性”设置界面中,点击“优化”选项卡,选择适当的优化策略来提高新分区的性能。
11.移动文件到新分区
-将原本存储在C盘中的文件逐一移动到新分区中,以减轻C盘的负担。
12.删除旧文件
-在移动文件到新分区后,可以删除C盘中的旧文件,释放磁盘空间。
13.注意事项
-在进行分区操作时,务必小心谨慎,避免误操作导致数据丢失。
-需要保持计算机处于正常运行状态,避免中断分区操作。
14.检查新分区功能
-重新启动计算机,并进入新分区所在的驱动器,确认新分区功能正常。
15.结束语
通过本文详细的步骤和方法,相信读者已经掌握了如何在C盘上新建分区的技巧。希望能帮助读者更好地管理和利用计算机存储空间,提高工作效率。如有疑问或问题,请及时咨询相关专业人士。
转载请注明来自装机之友,本文标题:《如何在C盘上新建分区(详细教程帮助你轻松完成)》
标签:新建分区
- 最近发表
-
- 金立S10玩王者荣耀体验报告(金立S10完美演绎极致游戏乐趣)
- 探索魔法通讯的奇妙世界(解密魔法通讯技术的性影响)
- 探索BeatsStudio3无线耳机的音质和舒适度(透视BeatsStudio3,音质体验再升级)
- 硬盘供电不足的危害及解决方案(硬盘供电不足会导致何种问题?如何解决这一问题?)
- 探索飞行极限(飞机设计与飞行技巧如何影响飞行时间)
- TP-LinkTL-WR840N(为您带来快速连接与卓越性能的智能家庭网络)
- i5-4210M处理器的性能和特点解析(一款强大的移动处理器)
- 华为肯德基手机(华为肯德基手机)
- 全面解析watchOS4.1(AppleWatch的新版本带来了哪些重要变化?从音乐到Siri,一一揭秘)
- 金豆子H9手机的综合评测(解析金豆子H9的性能、功能和用户体验)

