华硕无U盘刷BIOS教程(华硕BIOS故障修复指南,让你的电脑再次点亮)
![]() lee007
2023-12-15 16:38
808
lee007
2023-12-15 16:38
808
华硕电脑在长时间使用后,有时会出现启动问题,这可能是由于BIOS固件损坏所致。而针对这一问题,华硕提供了一种无需使用U盘的刷写BIOS方法,为用户解决了许多繁琐的步骤。本文将为你详细介绍华硕无U盘刷写BIOS的方法及注意事项,帮助你快速解决电脑启动问题。
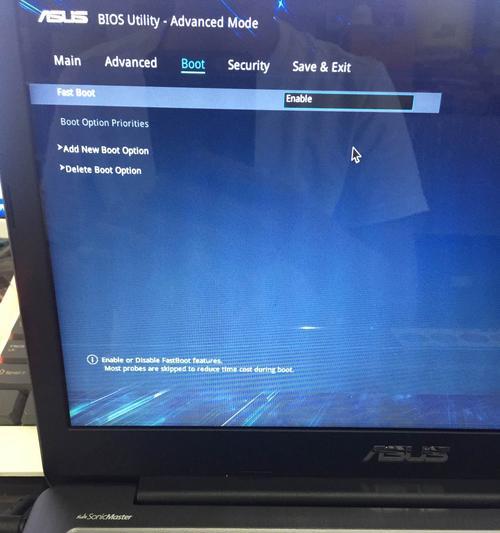
1.准备工作:下载并安装BIOS更新程序
在开始刷写BIOS之前,我们首先需要下载并安装华硕官方提供的BIOS更新程序,确保你拥有最新版本的BIOS固件。
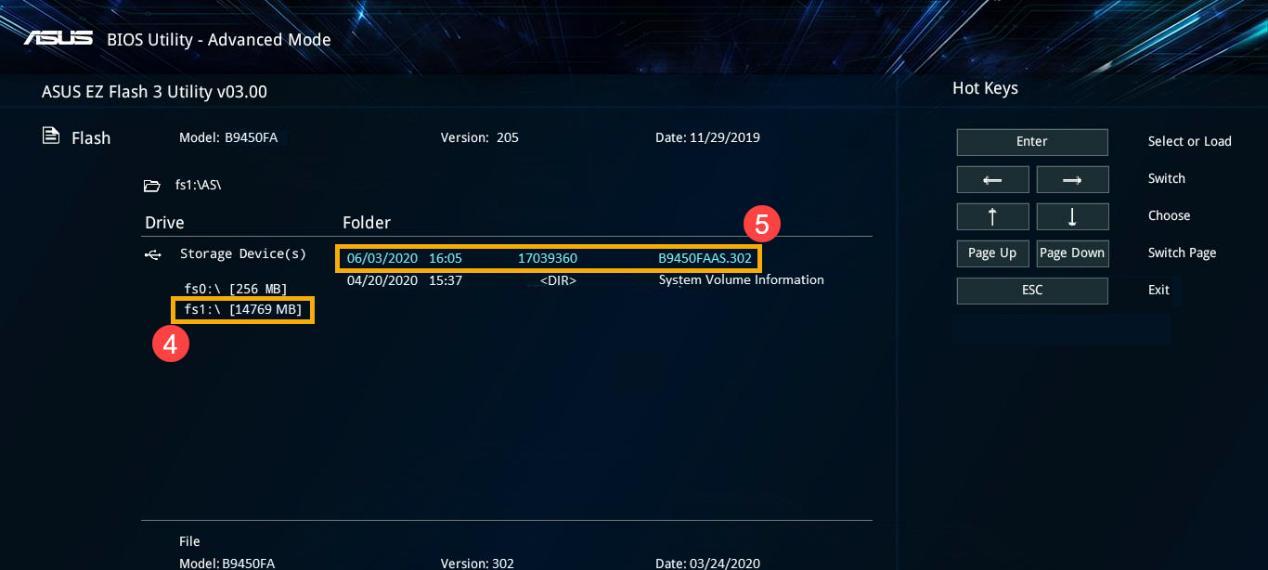
2.查找正确的BIOS固件版本
在华硕官方网站上查找你的电脑型号,并下载对应的BIOS固件版本。确保选择正确的型号和版本,以免造成不可逆转的损坏。
3.解压下载的BIOS文件
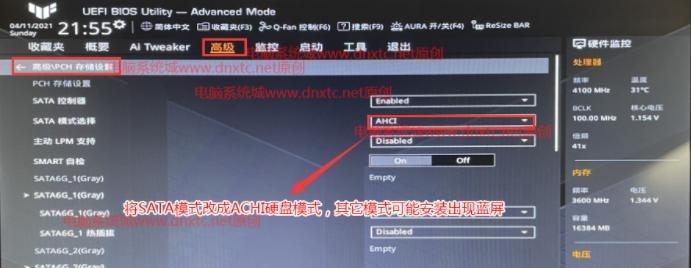
下载完成后,双击BIOS文件进行解压,将得到一个后缀名为“.CAP”或“.ROM”的文件。
4.进入BIOS设置界面
重启电脑并在开机时按下F2或者Del键进入BIOS设置界面。
5.进入"AdvancedMode"(高级模式)
在BIOS设置界面中,找到"AdvancedMode"(高级模式)选项,并进入该模式。
6.找到并选择"EZFlash3Utility"
在"AdvancedMode"界面中,找到并选择"EZFlash3Utility",这是用于刷写BIOS的工具。
7.选择要更新的BIOS固件文件
在"EZFlash3Utility"界面中,选择"SelectBIOSFile"(选择BIOS文件)选项,然后浏览并选择之前解压得到的BIOS固件文件。
8.开始刷写BIOS
确认选择正确的BIOS文件后,点击"StartFlash"(开始刷写)按钮,开始刷写BIOS固件。在此过程中,请确保电脑不要断电或重启,否则可能导致不可修复的损坏。
9.等待刷写过程完成
刷写过程通常需要几分钟时间,请耐心等待直到刷写完成。期间请勿进行任何操作,以免干扰刷写过程。
10.刷写成功提示
当刷写过程完成后,系统会出现一个提示框,显示刷写成功。此时,你可以关闭电脑并重新启动。
11.恢复默认BIOS设置
在重新启动后,进入BIOS设置界面,并恢复默认的BIOS设置。这样可以确保新的BIOS固件能够正常工作。
12.检查刷写结果
重新启动电脑后,进入操作系统,检查电脑的性能和功能是否正常。如果一切正常,说明刷写成功。
13.注意事项:避免中断刷写过程
在整个刷写BIOS的过程中,务必确保电脑供电稳定,并避免中断刷写过程,以免造成BIOS损坏。
14.注意事项:选择正确的BIOS固件版本
在选择BIOS固件时,务必仔细核对型号和版本,选择正确的文件进行刷写,以免造成系统无法启动的问题。
15.注意事项:寻求专业帮助
如果你对刷写BIOS过程不确定或担心会出现问题,建议寻求专业帮助,以免造成更严重的损坏。
通过本文的介绍,你已经了解了华硕无U盘刷写BIOS的方法及注意事项。使用这种方法,你可以快速解决电脑启动问题,并恢复正常的使用。不过,在刷写BIOS之前,请确保备份重要数据,并谨慎操作,以免造成不可逆转的损失。
转载请注明来自装机之友,本文标题:《华硕无U盘刷BIOS教程(华硕BIOS故障修复指南,让你的电脑再次点亮)》
标签:华硕
- 最近发表
-
- LGE2242的性能和特点(高清显示,节能环保,适用多种场景)
- 手机锂电池与普通电池的对比分析(探究手机锂电池的优势和应用前景)
- AMD速龙250玩英雄联盟的终极体验(探索AMD速龙250处理器在英雄联盟游戏中的性能表现)
- R7350显卡(解析R7350显卡的性能特点及应用领域)
- 手机总成加工的发展与挑战(手机制造业的未来及相关技术的创新与应用)
- 以飞猪转运的优势与服务(便捷高效的转运方案,提供全球快速物流服务)
- 雷神911SE豪华版(一款极致游戏体验的尖端笔记本电脑)
- 小米5如何连接XP系统的电脑?(小米5与XP系统电脑无缝连接的操作指南)
- 清华同方智能家居(打造智能家居新时代,让生活更便捷、舒适)
- 深度评测(一站式了解魅族最新稳定系统,全面提升手机使用体验)

