永久关闭Win10自动更新的方法(摆脱Win10自动更新困扰,轻松解决关闭问题)
![]() lee007
2023-12-10 12:05
359
lee007
2023-12-10 12:05
359
Win10自动更新给用户带来了很多方便,但也有一些用户希望能够永久关闭自动更新功能,以避免更新过程中可能出现的问题和不必要的麻烦。本文将介绍如何永久关闭Win10的自动更新功能,并提供一些实用的方法供用户选择。
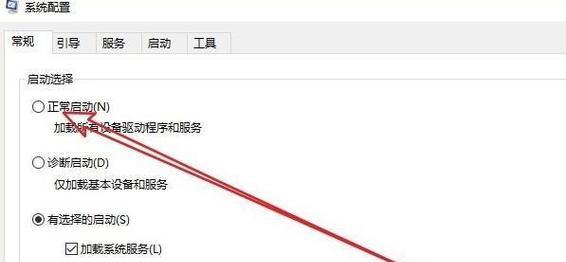
通过服务管理工具停用WindowsUpdate服务
通过控制面板中的服务管理工具,我们可以停用WindowsUpdate服务,从而达到关闭Win10自动更新的目的。具体操作步骤如下:
1.在桌面上点击右键,选择“任务管理器”;
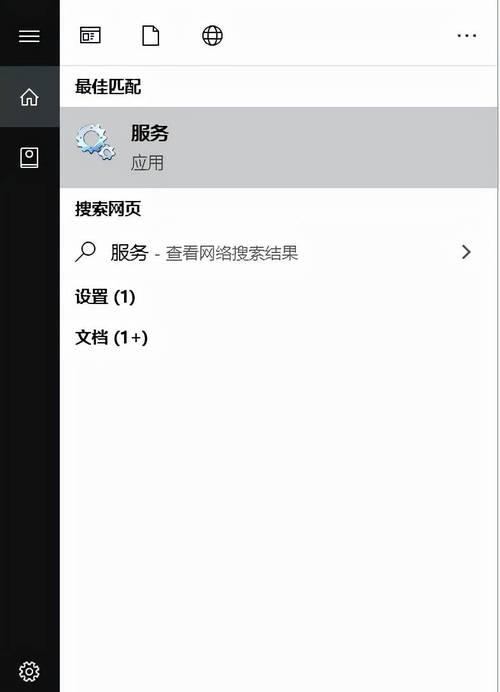
2.在任务管理器中选择“服务”选项卡;
3.找到并右键点击“WindowsUpdate”服务;
4.在弹出的菜单中选择“停止”,即可暂时关闭Win10自动更新。
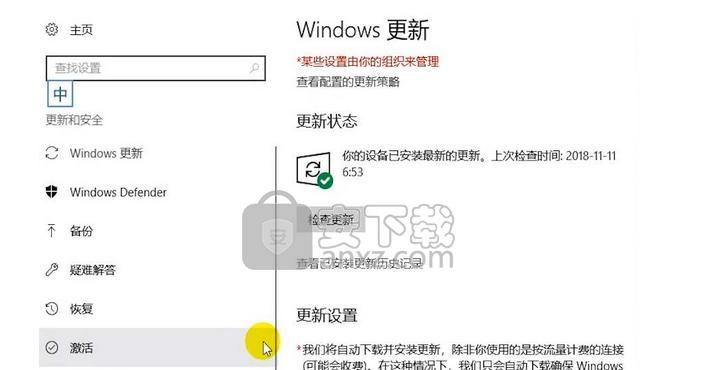
使用组策略编辑器禁用Windows更新
通过组策略编辑器可以更彻底地禁用Win10的自动更新功能,具体操作如下:
1.在开始菜单中搜索并打开“组策略编辑器”;
2.在左侧导航栏中依次展开“计算机配置”、“管理模板”、“Windows组件”,找到“Windows更新”选项;
3.右键点击“Windows更新”选项,在弹出菜单中选择“编辑”;
4.在弹出的窗口中选择“已禁用”,然后点击“确定”按钮。
修改注册表中的设置实现关闭自动更新
通过修改Win10的注册表设置,我们也可以实现关闭自动更新的目的。具体操作步骤如下:
1.在开始菜单中搜索并打开“注册表编辑器”;
2.在左侧导航栏中找到“HKEY_LOCAL_MACHINE”文件夹,依次展开“SOFTWARE”、“Policies”、“Microsoft”、“Windows”;
3.右键点击“Windows”文件夹,在弹出的菜单中选择“新建”-“关键字”;
4.输入“WindowsUpdate”作为新建的关键字名称,然后双击该关键字,在数值数据中输入“0”,最后点击“确定”。
使用专门的软件工具关闭自动更新功能
除了上述方法外,还有一些专门设计的软件工具可以帮助用户关闭Win10的自动更新功能。这些软件通常具有简单易用、一键操作等特点,方便用户快速关闭自动更新。用户可以根据自己的需求选择适合的软件工具。
设置网络连接类型为“计量连接”
Win10的自动更新功能会在网络连接类型为“非计量连接”时自动进行更新,因此将网络连接类型设置为“计量连接”可以暂时阻止自动更新。具体操作步骤如下:
1.打开“设置”应用程序,选择“网络和Internet”;
2.在左侧导航栏中选择“Wi-Fi”或“以太网”,然后点击已连接的网络;
3.在弹出的窗口中将“设置为计量连接”选项开启。
修改组策略设置以延迟自动更新
通过修改组策略设置,我们可以将Win10的自动更新延迟一段时间。具体操作步骤如下:
1.在开始菜单中搜索并打开“组策略编辑器”;
2.在左侧导航栏中依次展开“计算机配置”、“管理模板”、“Windows组件”,找到“Windows更新”选项;
3.右键点击“Windows更新”选项,在弹出菜单中选择“编辑”;
4.在弹出的窗口中选择“已启用”,然后将“等待自动更新的延迟时间(以分钟为单位)”设置为你想要的时间。
使用专业版Win10的推迟更新功能
如果你使用的是Win10的专业版,那么你可以使用专业版独有的推迟更新功能来控制自动更新。具体操作步骤如下:
1.打开“设置”应用程序,选择“更新和安全”;
2.在左侧导航栏中选择“Windows更新”;
3.在“更多Windows更新设置”中找到“选择更改安装日期和时间”;
4.根据自己的需要,选择推迟更新的时间。
通过组策略编辑器设置活动工作时间来控制更新
通过设置活动工作时间,我们可以限制Win10在指定时间段内进行自动更新,从而避免干扰用户的正常工作。具体操作步骤如下:
1.在开始菜单中搜索并打开“组策略编辑器”;
2.在左侧导航栏中依次展开“计算机配置”、“管理模板”、“Windows组件”,找到“Windows更新”选项;
3.右键点击“Windows更新”选项,在弹出菜单中选择“编辑”;
4.在弹出的窗口中选择“已启用”,然后设置活动工作时间的开始和结束时间。
使用防火墙规则禁用自动更新
通过在防火墙中设置相应的规则,我们可以禁用Win10的自动更新功能。具体操作步骤如下:
1.打开“控制面板”,选择“系统与安全”;
2.在“WindowsDefender防火墙”中选择“高级设置”;
3.在左侧导航栏中选择“入站规则”;
4.在右侧面板中选择“新建规则”,然后根据向导设置相应的规则。
修改系统设置以停用自动更新
通过修改Win10的系统设置,我们也可以实现停用自动更新的目的。具体操作步骤如下:
1.打开“设置”应用程序,选择“更新和安全”;
2.在左侧导航栏中选择“Windows更新”;
3.在右侧面板中选择“更改活动小时”;
4.将“维护期间”和“活动小时”均设置为“从不”。
禁用WindowsUpdate相关的任务计划
通过禁用与WindowsUpdate相关的任务计划,我们可以进一步控制自动更新功能。具体操作步骤如下:
1.打开“任务计划程序库”,找到“Microsoft”文件夹;
2.在“Microsoft”文件夹中找到并展开“Windows”文件夹;
3.找到名为“WindowsUpdate”或“AutomaticAppUpdate”的文件夹;
4.右键点击该文件夹,选择“禁用”。
使用命令提示符禁用自动更新服务
通过在命令提示符中输入相应的指令,我们也可以禁用自动更新服务。具体操作步骤如下:
1.打开命令提示符(管理员权限);
2.输入指令“netstopwuauserv”停用Windows自动更新服务;
3.输入指令“scconfigwuauservstart=disabled”禁用Windows自动更新服务。
手动安装更新来控制自动更新
通过手动安装更新,我们可以控制更新的时间和内容,从而避免自动更新带来的不便。具体操作步骤如下:
1.打开“设置”应用程序,选择“更新和安全”;
2.在左侧导航栏中选择“Windows更新”;
3.在右侧面板中选择“查看已安装的更新”;
4.手动选择并安装需要的更新。
定期备份系统以防止自动更新造成的问题
尽管我们可以关闭Win10的自动更新功能,但为了保证系统的稳定性和安全性,建议定期备份系统。这样即使在更新过程中出现问题,我们也能够迅速恢复到之前的状态。
通过上述的方法,我们可以有效地永久关闭Win10的自动更新功能。用户可以根据自己的需求和情况选择适合自己的方法,并灵活运用。同时,我们也需要注意定期备份系统,以防止因关闭自动更新而带来的潜在风险。
转载请注明来自装机之友,本文标题:《永久关闭Win10自动更新的方法(摆脱Win10自动更新困扰,轻松解决关闭问题)》
标签:自动更新
- 最近发表
-
- 金山WPS——一款全能办公软件(便捷高效的办公利器)
- 索尼SVF13NA1QT的性能与特点(一款优秀的笔记本电脑选择)
- 以乐凡FSLF979为主题的全面评测(全方位了解乐凡FSLF979,体验其功能与性能)
- 技嘉Z270P主板的性能和特点(了解技嘉Z270P主板的关键特性及其在电脑硬件领域的应用)
- 探索Bot音箱的优势与特点(机器智能音箱让生活更便利)
- 安装Bong主题的详细步骤(定制属于自己的个性化桌面-Bong主题安装教程)
- 评测索尼22W收音机(一款高性能收音机,让您尽情享受无线音频乐趣)
- 探索组装机的优势和适用性(让您的定制电脑更具性价比与可靠性)
- 冠捷219显示器的性能与特点剖析(突破边框的视觉盛宴——冠捷219显示器的优势探究)
- 三星1630手机的优势与特点(探寻三星1630手机的独特之处)

