如何查看Win7电脑的型号和配置?(简单操作教程,轻松了解你的电脑)
![]() lee007
2023-12-08 12:05
2153
lee007
2023-12-08 12:05
2153
在使用电脑的过程中,了解自己的电脑型号和配置是很重要的。这不仅能帮助我们更好地了解电脑性能,还有助于选择合适的软件和驱动。本文将介绍如何在Win7系统下快速查看电脑的型号和配置。

一、查看电脑型号
点击电脑桌面左下角的“开始”菜单,在弹出的菜单中选择“计算机”或者直接点击桌面上的“计算机”图标,进入“计算机”窗口。右键点击“计算机”窗口中的空白处,选择“属性”。在弹出的窗口中,可以看到“计算机名称、域和工作组设置”下方的“计算机名、域和工作组设置”,这里就是显示电脑型号的地方。
二、查看硬件配置信息
要查看硬件配置信息,可以先按下Win键+R键组合,打开“运行”对话框。在对话框中输入“dxdiag”,点击“确定”按钮。接下来,系统会弹出一个“DirectX诊断工具”的窗口,这个工具可以用来查看电脑的硬件配置信息。点击窗口中的“系统”选项卡,就可以看到电脑的一些基本配置,如处理器、内存、操作系统版本等。
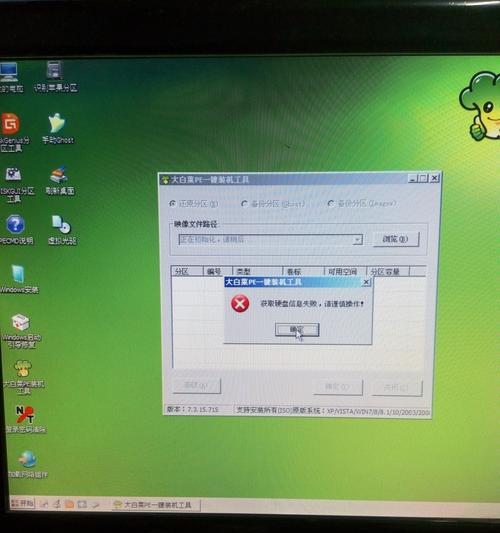
三、查看显卡信息
要查看显卡信息,可以在“DirectX诊断工具”窗口中点击“显示”选项卡。在该选项卡下方有一个“设备”区域,列出了与显卡相关的信息,包括显卡型号和驱动程序的版本。
四、查看硬盘信息
要查看硬盘信息,可以在“DirectX诊断工具”窗口中点击“显示”选项卡。在该选项卡下方有一个“设备”区域,列出了与硬盘相关的信息,包括硬盘型号、容量等。
五、查看声卡信息
要查看声卡信息,可以在“DirectX诊断工具”窗口中点击“声音1”或“声音2”选项卡。在这两个选项卡下方都会显示声卡相关的信息,如声卡型号和驱动程序的版本。
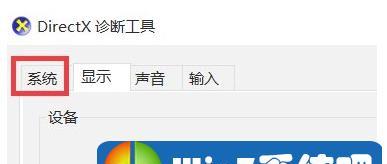
六、查看网络适配器信息
要查看网络适配器信息,可以在“DirectX诊断工具”窗口中点击“网络”选项卡。在该选项卡下方有一个“网卡”区域,列出了与网络适配器相关的信息,包括网卡型号和驱动程序的版本。
七、查看显示器信息
要查看显示器信息,可以右击电脑桌面上的空白处,选择“屏幕分辨率”。在弹出的窗口中,可以看到显示器相关的信息,如显示器型号和分辨率等。
八、查看主板信息
要查看主板信息,可以使用一些第三方软件,如CPU-Z或AIDA64。这些软件可以提供电脑硬件的详细信息,包括主板型号、芯片组等。
九、查看电池信息(仅适用于笔记本电脑)
要查看电池信息,可以点击电脑桌面右下角的电池图标,在弹出的窗口中就可以看到电池的相关信息,如电池型号、电池健康状况等。
十、查看内存信息
要查看内存信息,可以使用“任务管理器”。按下Ctrl+Shift+Esc键打开“任务管理器”,点击窗口顶部的“性能”选项卡。在该选项卡下方的“内存”区域,可以看到电脑的内存使用情况,包括已安装的内存条数量和总容量。
十一、查看网卡信息
要查看网卡信息,可以点击电脑桌面右下角的网络图标,在弹出的窗口中选择“打开网络和共享中心”。接下来,在“网络和共享中心”窗口中点击左侧的“更改适配器设置”。在弹出的窗口中,右键点击对应的网络适配器,选择“状态”,然后点击“详细信息”,就可以看到该网卡的相关信息。
十二、查看CPU信息
要查看CPU信息,可以在“DirectX诊断工具”窗口中点击“处理器”选项卡。在该选项卡下方会显示CPU的相关信息,如型号、核心数等。
十三、查看BIOS信息
要查看BIOS信息,可以重启电脑,在开机时按下相应的键进入BIOS设置界面。在BIOS设置界面中可以找到BIOS的版本和日期等信息。
十四、查看操作系统版本信息
要查看操作系统版本信息,可以按下Win键+PauseBreak键组合,在弹出的窗口中就可以看到操作系统的版本号和安装日期等信息。
十五、
通过以上方法,我们可以轻松查看Win7电脑的型号和配置信息。了解自己的电脑配置,有助于更好地使用和维护电脑,选择合适的软件和驱动。快来尝试一下吧!
转载请注明来自装机之友,本文标题:《如何查看Win7电脑的型号和配置?(简单操作教程,轻松了解你的电脑)》
标签:电脑大全
- 最近发表
-
- 探索AMDFM2接口的性能和应用领域(AMDFM2接口)
- 探索以n卡381.65为主题的全面性能分析(揭示n卡381.65的关键特点和优势)
- vkworld手机怎么样?全面评测与推荐(细致解析vkworld手机的品质与性能,为您提供购买参考)
- 如何找回苹果ID密码?(简单有效的方法帮助您找回丢失的苹果ID密码)
- HTML5前景与发展趋势(探索HTML5在互联网时代的无限潜力)
- 四核心四线程的性能表现如何?(深入解析四核心四线程处理器的优势与劣势)
- 当双头人相爱结婚,他们的生活会怎样?(两个头脑、四只手,一份承诺,一种特殊的幸福)
- 以至睿A3机箱是如何打造极致散热性能的?(领先技术和设计带来卓越散热效果)
- 读书郎G500(一款功能强大的智能电子书阅读器)
- 了解以播仕M2S,一款高性能播放器(功能强大,操作简便,音质出色)

