使用W10U盘进行系统安装的详细教程(简单易懂的W10U盘安装指南)
![]() lee007
2023-12-07 12:28
303
lee007
2023-12-07 12:28
303
在安装Windows10系统时,使用U盘进行安装是一种简单而有效的方法。本文将详细介绍如何使用W10U盘进行系统安装,以便让读者能够轻松完成系统的安装过程。

1.准备工作:选择合适的U盘并备份重要数据
在开始安装之前,我们需要选择一个适合的U盘,并确保其中没有重要数据。同时,为了防止意外情况的发生,我们还应该备份自己电脑中的重要数据。

2.下载Windows10镜像文件
在进行系统安装之前,我们需要下载Windows10镜像文件。可以通过Microsoft官方网站或其他可靠渠道获取到最新版本的Windows10镜像文件。
3.创建W10U盘
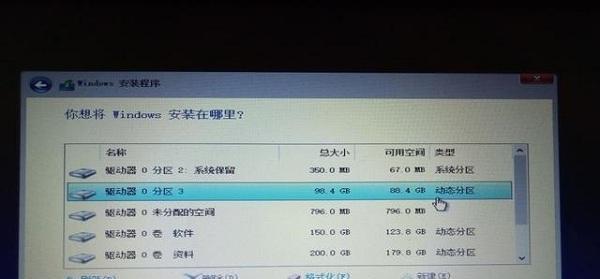
将选定的U盘插入电脑,并通过专业的软件(如Rufus)将Windows10镜像文件写入U盘中,创建W10U盘。
4.设置BIOS启动顺序
在进行系统安装之前,我们需要进入计算机的BIOS界面,并将启动顺序设置为从U盘启动。这样,电脑在开机时就会首先读取U盘中的系统文件。
5.重启电脑并进入安装界面
完成BIOS设置后,重启电脑。电脑会自动从U盘启动,并进入Windows10的安装界面。
6.选择语言和其他首选项
在安装界面中,我们需要选择所需的语言以及其他首选项,如键盘布局等。根据个人需求进行选择,并点击“下一步”。
7.授权协议
在安装过程中,我们需要阅读并同意Windows10的授权协议。仔细阅读协议内容后,点击“同意”按钮继续安装。
8.分区和格式化
在安装界面的分区选项中,我们可以选择将系统安装在已有的分区上,或者选择创建新的分区。根据个人需求进行选择,并进行相应的格式化操作。
9.安装过程
点击“下一步”后,系统开始进行安装操作。这个过程需要一定的时间,请耐心等待。
10.设定账户和密码
在安装完成后,我们需要设置Windows10的账户和密码。输入所需信息,并进行相关设置。
11.更新与驱动安装
系统安装完成后,我们需要进行系统更新和驱动程序的安装。通过连接网络,系统会自动检测并下载最新的更新和驱动程序。
12.个性化设置
根据个人偏好,我们可以进行一系列的个性化设置,如桌面背景、主题样式等。
13.安装所需软件
在系统安装完成后,我们还需要安装一些常用的软件,以满足个人需求。可以通过下载安装包或者使用专业的软件管理工具进行安装。
14.数据恢复
在完成系统安装和软件安装后,我们可以将之前备份的重要数据恢复到电脑中,确保数据的完整性和安全性。
15.系统安装完成
经过以上步骤,我们成功完成了使用W10U盘进行系统安装的过程。现在,我们可以享受全新的Windows10系统带来的便利与功能。
通过本文所介绍的W10U盘安装教程,我们可以简单地使用U盘进行Windows10系统的安装。只需按照步骤准备U盘、下载镜像文件、设置BIOS启动顺序以及进行相应设置,就能轻松完成系统安装过程。无论是新购买的电脑还是需要重装系统的电脑,使用W10U盘进行安装都是一种方便快捷的选择。希望本文对读者有所帮助,让大家能够更加顺利地安装Windows10系统。
转载请注明来自装机之友,本文标题:《使用W10U盘进行系统安装的详细教程(简单易懂的W10U盘安装指南)》
标签:盘安装教程
- 最近发表
-
- 络亚移动电源质量评测(探究络亚移动电源的性能和可靠性)
- 金立S8手机(一款值得购买的高性能手机)
- VivoX7手机信号优劣评测(信号质量对通话和网络体验的重要影响)
- ivvi手机质量如何?(深入剖析ivvi手机的品质及用户评价)
- 魅蓝音乐播放器(探索魅蓝音乐播放器的功能与优势,让音乐陪伴生活的每一个时刻)
- M530显卡的性能和功能综合评测(探索M530显卡的卓越性能和出色功能,满足你的游戏和图形需求)
- 华为手机CPU的卓越性能(解析华为手机CPU的技术创新和市场竞争力)
- 探索DellWin10平板电脑的优势与特点(从性能到便携,一切尽在掌握)
- 青橙手机——电信送的首选品牌(畅享智能生活,轻松畅游网络世界)
- 三星S24E650PL评测(卓越性能与可靠性的完美结合)

