装机吧u盘启动教程(详解装机吧u盘启动的使用方法和步骤)
![]() lee007
2023-12-06 12:06
255
lee007
2023-12-06 12:06
255
在进行电脑装机或者系统重装的过程中,很多人会遇到各种问题。而装机吧u盘启动则成为了一种简单便捷、稳定可靠的解决方案。本文将详细介绍装机吧u盘启动的使用方法和步骤,帮助读者轻松安装系统,摆脱繁琐的安装过程。
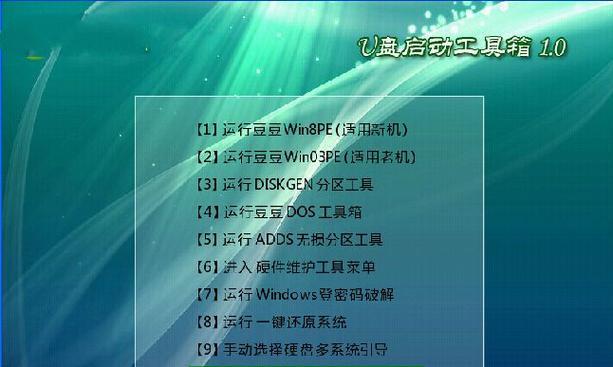
一、准备工作:下载并安装装机吧u盘启动软件
1.下载装机吧u盘启动软件,打开安装程序。
2.安装程序会自动将软件安装在你选择的目录下,等待安装完成即可。
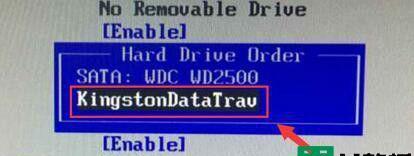
二、制作启动盘:选择合适的系统版本并制作启动盘
3.打开装机吧u盘启动软件,点击“制作启动盘”按钮。
4.在系统列表中选择你需要安装的操作系统版本,并点击“下一步”按钮。
5.插入一个空白U盘,点击“选择U盘”按钮,并选择插入的U盘。
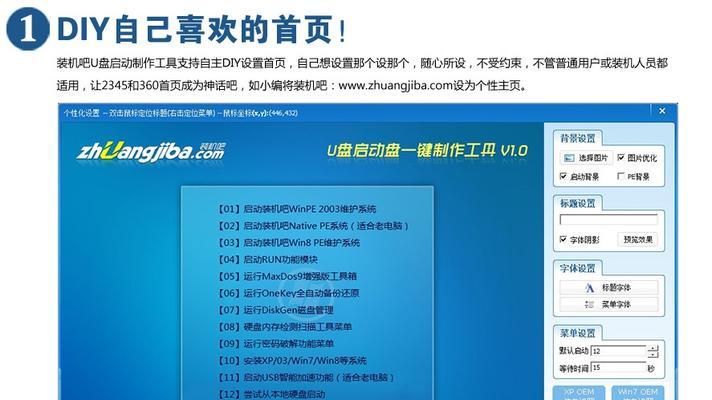
6.点击“开始制作”按钮,等待制作过程完成。
三、设置启动顺序:调整BIOS设置使电脑从U盘启动
7.关机后重新启动电脑,按照屏幕上的提示进入BIOS设置界面。
8.在BIOS设置界面中找到“启动顺序”或“BootOrder”选项,将U盘设为第一启动项。
9.保存设置并退出BIOS,电脑将会重新启动。
四、开始安装系统:按照提示操作进行系统安装
10.电脑重新启动后会自动进入装机吧u盘启动界面。
11.在界面上选择相应的操作系统版本,点击“安装”按钮开始安装系统。
12.按照提示进行分区、格式化和系统设置等操作,等待系统安装完成。
五、安装完成:重启电脑并进行系统设置
13.系统安装完成后,电脑会自动重启。
14.根据个人需求进行系统设置,包括用户名、密码、网络设置等。
15.你可以顺利使用全新的系统了。
通过装机吧u盘启动,我们可以轻松安装系统,避免了繁琐的光盘安装过程。只需简单几步,就能快速制作启动盘,并将电脑从U盘启动,进行系统安装。这是一种方便、快捷、可靠的解决方案,适用于各种电脑品牌和操作系统版本。如果你想在装机或重装系统时节省时间和精力,不妨尝试一下装机吧u盘启动,它会为你带来意想不到的便利。
转载请注明来自装机之友,本文标题:《装机吧u盘启动教程(详解装机吧u盘启动的使用方法和步骤)》
标签:装机吧盘启动
- 最近发表
-
- 乐视惠民电视的质量和性能如何?(评测乐视惠民电视,探究其优缺点)
- 尼康351.8gdx镜头性能全面解析(一款出色的广角定焦镜头,适用于多种拍摄需求)
- 探索PPTV-40C2的功能和特点(全面解析PPTV-40C2,领略智能电视的魅力)
- 探索YCJeson的包(揭开YCJeson包的神秘面纱,发现生活中的无限可能)
- 澳电烟机的优势和使用体验(探索澳电烟机的创新科技与卓越品质)
- 索尼X3000运动相机的性能与特点剖析(探索索尼X3000运动相机的卓越画质和出色防抖功能)
- 树捷显示器的品质与性能(一款高清晰度、色彩绚丽的显示利器)
- 手机玩LOL的乐趣与挑战(探索手机LOL的操作技巧和游戏体验)
- 万家乐烟灶的特点和优势(探索万家乐烟灶的创新科技与卓越性能)
- 诺基亚N1600的质量评估(一款值得信赖的经典手机)

