以惠普如何从U盘启动安装系统教程(惠普电脑如何使用U盘安装操作系统)
![]() lee007
2025-05-13 11:54
281
lee007
2025-05-13 11:54
281
在惠普电脑中安装操作系统是一个常见的需求,而使用U盘作为安装介质相比光盘更加方便快捷。本文将为大家提供一份详细的教程,介绍了如何在惠普电脑上使用U盘启动并安装系统。
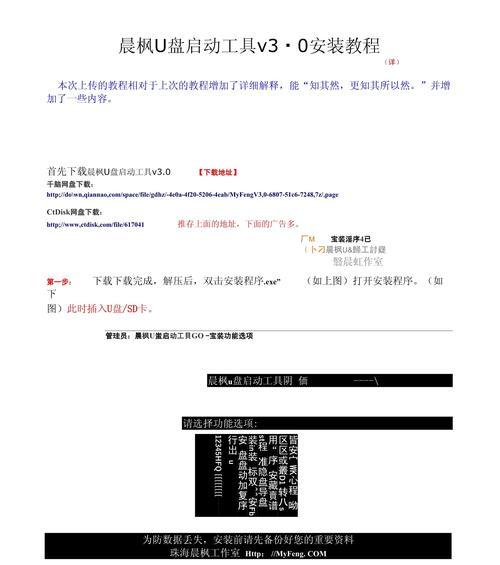
1.确保U盘的可用性和数据备份
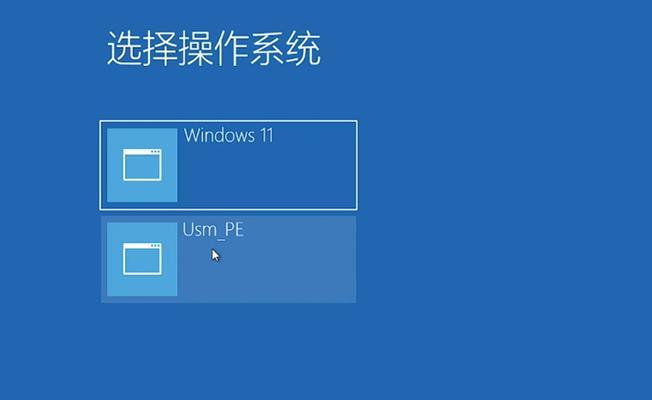
在开始之前,确保你使用的U盘没有损坏且足够大的容量来存储系统镜像。同时,在操作前备份U盘中的重要数据是非常重要的,以免数据丢失。
2.下载合适的系统镜像文件
从官方网站或其他可靠来源下载适用于你想安装的操作系统的镜像文件,并将其保存在计算机中的某个目录下。

3.准备一个启动盘制作工具
为了将系统镜像文件写入U盘,你需要一个启动盘制作工具。常用的工具有Rufus、Win32DiskImager等。
4.启动盘制作工具的下载和安装
在浏览器中搜索并下载你选择的启动盘制作工具,并按照其官方指南进行安装。
5.运行启动盘制作工具并选择U盘
打开刚才安装的启动盘制作工具,并选择连接到计算机上的U盘,确保选定正确。
6.选择系统镜像文件并开始制作启动盘
在启动盘制作工具中,浏览你之前下载的系统镜像文件,并在指定位置选择U盘作为目标设备。点击开始制作启动盘的按钮。
7.等待制作过程完成
启动盘制作工具将自动将系统镜像文件写入U盘中,这个过程需要一些时间,请耐心等待。
8.设置惠普电脑的启动项
在启动过程中,按下惠普电脑上预设的按键(通常是F2、F10、F12等),进入BIOS设置界面。在引导选项中,将U盘作为首选启动设备。
9.保存并退出BIOS设置
在设置好启动项后,保存并退出BIOS设置界面。系统将重新启动,并从U盘中加载操作系统安装程序。
10.操作系统安装向导
根据操作系统安装向导的指引,选择语言、时区、键盘布局等选项。点击继续进行安装。
11.磁盘分区和格式化
操作系统安装向导将显示可用的磁盘和分区选项。根据需求,选择磁盘和分区,并进行格式化以准备安装操作系统。
12.安装操作系统
在完成磁盘分区和格式化后,点击安装按钮,开始将操作系统文件写入磁盘。这个过程可能需要一些时间,请耐心等待。
13.完成安装并重启电脑
当操作系统安装完成后,系统将提示你重新启动电脑。按照提示进行操作,重新启动电脑。
14.恢复BIOS设置
在重新启动时,按下之前设置的BIOS按键进入BIOS设置界面,将之前的启动项恢复为默认设置。
15.系统配置和个性化设置
重启后,根据操作系统的引导,进行系统配置和个性化设置,如账户创建、网络连接等。
通过本文的教程,你已经学会了如何在惠普电脑上使用U盘启动并安装操作系统。只需简单的准备和步骤,你就可以轻松地完成这一任务。记得在操作前备份数据,并从可靠的渠道下载系统镜像文件。祝你顺利完成系统安装!
转载请注明来自装机之友,本文标题:《以惠普如何从U盘启动安装系统教程(惠普电脑如何使用U盘安装操作系统)》
标签:惠普
- 最近发表
-
- CMCC手机的优势和特点(解析CMCC手机的功能和用户体验)
- 七彩虹烈焰战神XGTX760(颠覆你的游戏体验,畅玩最新大作)
- 华为M3尺寸评测与分析(探究华为M3尺寸的设计理念及实用性能)
- 创维50E510E电视机的性能评测(一款性价比高的智能电视机推荐)
- moment手表(体验时尚与高性能的极致奢华)
- 探索apicloud(一站式跨平台移动应用开发框架)
- 英特尔i3-4160处理器的性能和特点(以英特尔i3-4160为例,探讨该款处理器的优势和适用场景)
- 三星C7的像素表现如何?(一探三星C7的画质优势和不足)
- 手机电池3000毫安(拥有高续航性能的手机电池)
- S8港行究竟如何?(探寻S8港行的亮点与瑕疵)

