如何在惠普电脑上安装Windows7系统(详细的Win7系统安装教程)
![]() lee007
2025-04-26 13:27
336
lee007
2025-04-26 13:27
336
安装操作系统是每个电脑用户都会面临的问题之一。在惠普电脑上安装Windows7系统也是常见需求之一。本文将为您提供一份详细的Win7系统安装教程,帮助您轻松完成系统安装。

一、准备安装所需材料和工具
在开始安装Windows7系统之前,您需要准备以下材料和工具:1.Windows7安装光盘或USB驱动器;2.惠普电脑;3.电源适配器;4.网线(如果需要联网安装);5.鼠标和键盘。
二、备份重要数据
在进行任何系统安装前,备份重要数据至关重要。通过将重要文件存储在外部硬盘、云存储或其他存储设备中,以防万一保护您的数据。
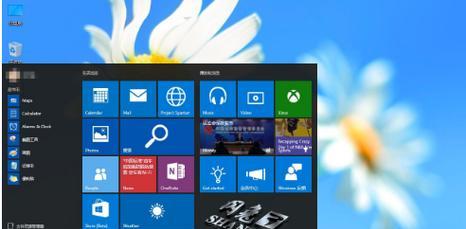
三、检查系统要求
确保您的惠普电脑满足Windows7系统的最低硬件要求,包括处理器、内存、硬盘空间和图形处理器等。
四、选择适合的Windows7版本
根据您的需求和惠普电脑的配置,选择适合的Windows7版本。Windows7HomePremium是最常见和适用于家庭用户的版本,而Windows7Professional则更适合商务用户。
五、插入安装光盘或连接USB驱动器
将Windows7安装光盘插入光驱或连接USB驱动器,并重新启动惠普电脑。
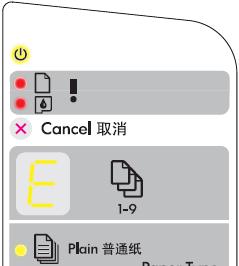
六、进入BIOS设置
在重启惠普电脑时,按照屏幕上显示的按键提示进入BIOS设置。通常是按下F2、Delete或F10键。
七、设置启动顺序
在BIOS设置中,找到“Boot”选项,并设置光驱或USB驱动器为首选启动设备。保存并退出BIOS设置。
八、开始安装Windows7系统
重新启动惠普电脑后,系统将从安装光盘或USB驱动器引导。按照屏幕上的指示进行操作,选择语言、时间和键盘布局等选项。
九、接受许可协议
阅读并接受Windows7的许可协议。
十、选择安装类型
根据您的需求选择“自定义”或“升级”安装类型。如果您要在已有操作系统的基础上进行升级安装,请确保已备份数据。
十一、选择安装位置
选择将Windows7系统安装到哪个磁盘分区或硬盘驱动器上。如果需要对硬盘进行分区,请先备份数据。
十二、等待安装完成
安装Windows7系统需要一些时间,请耐心等待安装过程完成。
十三、设置个性化选项
安装完成后,系统会引导您设置一些个性化选项,如计算机名、密码等。
十四、安装驱动程序和更新
安装完成后,您需要安装相应的驱动程序和更新,以确保惠普电脑能够正常运行。
十五、恢复备份数据
在系统安装完成并配置好之后,将之前备份的重要数据恢复到您的惠普电脑上。
通过本文提供的详细教程,您可以轻松地在惠普电脑上安装Windows7系统。记得备份重要数据,并根据实际需求选择适合的系统版本。跟随指示进行操作,您将能够成功完成系统安装,并恢复备份的数据。享受新系统带来的优势吧!
转载请注明来自装机之友,本文标题:《如何在惠普电脑上安装Windows7系统(详细的Win7系统安装教程)》
标签:??????
- 最近发表
-
- 小新310i715.6吸引力全面突破(小新310i7的卓越性能、出色显示与出众工艺令人惊叹)
- OPPOA53手机用电量表现如何?(OPPOA53的续航能力及节能功能评测)
- 以典扬传媒(创新、领先、影响力)
- 华为Watch智能手表的全面评测(华为Watch的功能、设计和用户体验全方位解析)
- 天语E7(探索天语E7的创新功能与出众表现)
- ofo骑行解锁全攻略(ofo骑行解锁流程详解、ofo骑行解锁方式一览)
- Moto对讲机的优势和使用介绍(探索Moto对讲机的强大功能及其应用领域)
- 以大师之味(发现传统饮食文化中的独特魅力)
- 九阳电器(解析九阳电器的产品特点和市场竞争力)
- 漫步者R101V音响体验报告(高音质,智能便携,带给你极致音乐享受)

