Win7硬盘分区详细教程(实用技巧帮你轻松分区调整硬盘空间)
![]() lee007
2025-04-22 10:30
324
lee007
2025-04-22 10:30
324
Win7操作系统作为一款经典稳定的操作系统,其硬盘分区功能在日常使用中扮演着重要的角色。本文将为大家介绍Win7硬盘分区的详细教程,并分享一些实用技巧,帮助你轻松分区调整硬盘空间,提升系统性能和使用效果。
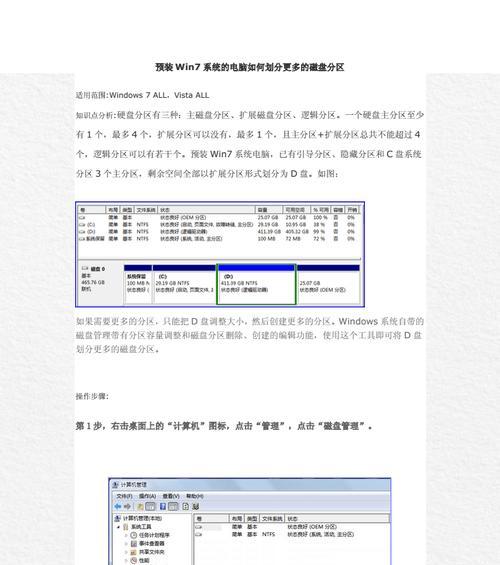
了解硬盘分区的基本概念
硬盘分区是将物理硬盘划分为多个逻辑区域的过程,每个分区都可以作为一个独立的存储单元。这样做的好处是可以更好地管理和利用硬盘空间,提高系统运行效率。
备份重要数据
在进行硬盘分区操作之前,务必备份重要数据,以防操作失误导致数据丢失。可以使用外部存储设备、云存储服务等方式进行数据备份,确保数据的安全性。
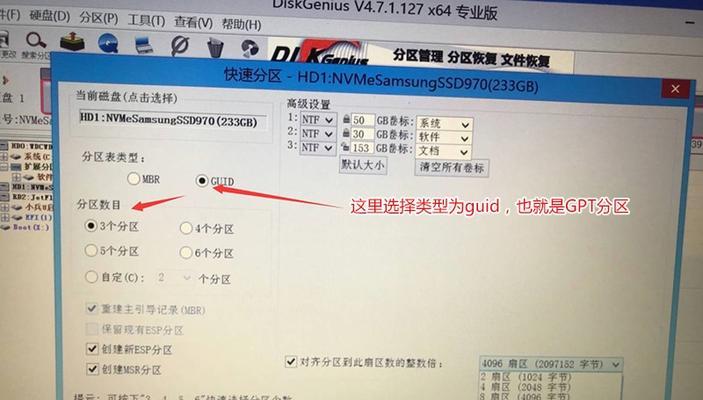
使用系统自带的磁盘管理工具
Win7操作系统自带了磁盘管理工具,可以通过控制面板中的“管理工具”找到并打开该工具。磁盘管理工具提供了对硬盘分区、格式化、扩展等操作的支持。
新建分区
在磁盘管理工具中,选择未分配的空间,右键点击选择“新建简单卷”,按照向导进行操作即可创建新的分区。可以根据需要设置分区的大小、文件系统等参数。
调整分区大小
如果需要调整已有分区的大小,可以右键点击该分区,在弹出菜单中选择“收缩卷”或“扩展卷”,按照向导进行操作。注意,调整分区大小可能会影响数据的完整性,务必提前备份。
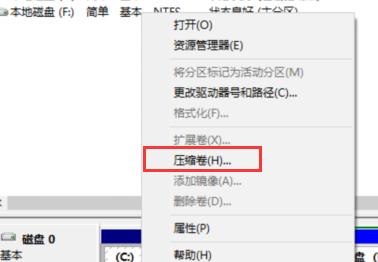
合并分区
如果你想要将多个相邻的分区合并为一个更大的分区,可以使用磁盘管理工具中的“合并卷”功能,按照向导进行操作即可。合并分区也需要谨慎操作,以免误操作导致数据丢失。
格式化分区
新建或调整分区后,需要对其进行格式化才能正常使用。选择需要格式化的分区,右键点击选择“格式化”,按照向导进行操作。格式化过程将清空该分区的所有数据,请确保已备份重要数据。
调整分区标签和驱动器号码
在磁盘管理工具中,可以修改分区的标签和驱动器号码,以便更好地管理和识别各个分区。右键点击相应的分区,在弹出菜单中选择“更改驱动器号码和路径”。
隐藏分区
有时候,我们希望某个分区在资源管理器中不可见,可以选择隐藏该分区。同样,在磁盘管理工具中右键点击相应的分区,在弹出菜单中选择“更改驱动器号码和路径”,勾选“在我的计算机中不显示该卷”。
管理虚拟硬盘
Win7还支持创建虚拟硬盘,可以模拟一个物理硬盘,用于存储文件或者进行系统实验。在磁盘管理工具的菜单栏中,选择“操作”->“创建虚拟硬盘”。
分区调整的注意事项
在进行分区调整操作时,需要注意以下几点:备份重要数据、谨慎调整分区大小、避免误操作、及时格式化分区、合理设置分区标签和驱动器号码等。
常见问题解答:无法删除或格式化分区
有时候,我们可能遇到无法删除或格式化某个分区的情况。这可能是因为该分区正在被系统占用,或者存在某些文件系统问题。可以尝试在安全模式下操作,或者使用第三方磁盘管理工具进行操作。
常见问题解答:分区调整后无法引导系统
如果在分区调整后,发现系统无法正常引导,可能是由于引导文件被破坏或调整分区的位置与系统引导文件不匹配。可以使用Win7安装光盘进行修复,或者使用一些专业的系统维护工具进行修复。
常见问题解答:调整分区是否会丢失数据
在进行分区调整操作时,特别是调整分区大小或合并分区时,有可能会导致数据的丢失。在进行这些操作之前务必备份重要数据,以免造成不可挽回的损失。
通过本文的Win7硬盘分区详细教程,我们了解了硬盘分区的基本概念和操作步骤,以及一些常见问题的解决方法。希望这些技巧能够帮助大家更好地管理硬盘空间,提升系统性能和使用效果。记得谨慎操作,并提前备份重要数据,享受更好的计算机使用体验。
转载请注明来自装机之友,本文标题:《Win7硬盘分区详细教程(实用技巧帮你轻松分区调整硬盘空间)》
标签:硬盘分区
- 最近发表
-
- 探秘以森歌集成灶Q5的全新体验(革新科技让烹饪更智能)
- AMD的CPU在现阶段的表现如何?(探索AMDRyzen系列处理器的性能和创新)
- 戴尔商务本(探索戴尔商务本的卓越性能和优秀工艺)
- 雷蛇潜行版i7(探索游戏新境界,高配性能惊艳体验)
- 小米6新品发布——性能升级再创奇迹(全方位解析小米6的亮点与创新)
- Coolpad充电器的优势和功能(为你的手机充电提供高效、安全、便捷的解决方案)
- 360N5游戏多开指南(解锁无限游戏乐趣,360N5游戏多开教程分享)
- 联想扬天电脑(探索扬天电脑的卓越表现与创新技术)
- 戴尔AMD10-5576笔记本电脑的性能和功能介绍(一款强大的AMD处理器搭载的高性能笔记本电脑)
- 小米299跑鞋的性能评测(轻盈舒适,极致性价比,小米299跑鞋给你不一样的跑步体验)

