大白菜U盘电脑刷系统教程(简单易懂的操作步骤,让你轻松刷机)
![]() lee007
2025-04-19 11:11
268
lee007
2025-04-19 11:11
268
在使用电脑过程中,我们常常会遇到电脑系统出现问题、运行缓慢等情况。而刷机是解决这些问题的有效方法之一,可以让电脑恢复到出厂设置,提高系统运行速度。本文将以大白菜U盘为例,介绍如何通过U盘刷机来解决电脑系统问题。

一、准备工作
1.确认电脑型号和操作系统版本
在开始刷机之前,首先要确认自己的电脑型号和操作系统版本,以便下载正确的刷机软件和系统镜像文件。
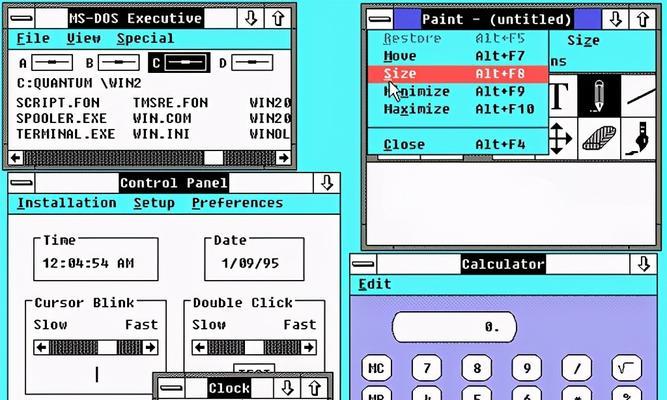
二、下载大白菜U盘刷机工具
1.打开浏览器,搜索并进入大白菜官网
在浏览器中输入大白菜官网地址,并进入官网页面。
2.下载大白菜U盘刷机工具
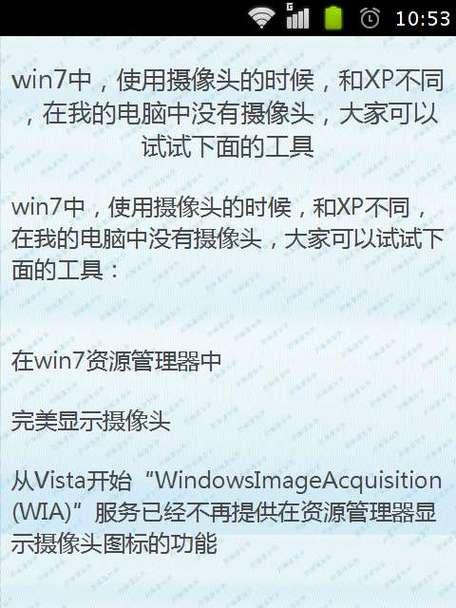
在官网页面找到U盘刷机工具的下载链接,点击下载并保存到本地。
三、准备U盘和系统镜像文件
1.插入U盘
将准备好的U盘插入电脑的USB接口。
2.格式化U盘
打开“我的电脑”,找到U盘并右键点击,选择“格式化”选项进行格式化。
3.下载系统镜像文件
根据电脑型号和操作系统版本,在大白菜官网上下载对应的系统镜像文件,并保存到本地。
四、制作大白菜U盘刷机盘
1.打开大白菜U盘刷机工具
找到之前下载的大白菜U盘刷机工具文件,双击打开该工具。
2.选择U盘和系统镜像文件
在刷机工具界面中,选择刚插入的U盘和之前下载的系统镜像文件。
3.点击开始制作
在刷机工具界面中,点击“开始制作”按钮,等待制作过程完成。
五、重启电脑并进入BIOS设置
1.重启电脑
将制作好的大白菜U盘插入电脑的USB接口,然后重新启动电脑。
2.进入BIOS设置
根据不同品牌的电脑,在开机时按下相应的按键(如F2、F12)进入BIOS设置界面。
六、设置U盘启动
1.进入BIOS设置界面
在BIOS设置界面中,找到“Boot”或“启动”选项,进入该选项设置界面。
2.设置U盘为首选启动项
在启动选项界面中,将U盘设为首选启动项,保存设置并退出BIOS设置界面。
七、开始刷机
1.重启电脑
保存好BIOS设置后,重新启动电脑。
2.进入刷机界面
电脑重新启动后,会自动进入大白菜U盘的刷机界面。
八、选择系统安装方式
1.根据需求选择安装方式
在刷机界面中,根据个人需求选择“全新安装”或“保留个人文件并更新系统”。
2.点击开始安装
选择好安装方式后,点击“开始安装”按钮,等待系统安装完成。
九、等待系统安装完成
1.系统安装过程
系统安装过程会自动进行,根据电脑配置和系统镜像文件大小,需要一定时间等待。
十、重启电脑并设置个人信息
1.系统安装完成
系统安装完成后,电脑会自动重启。
2.设置个人信息
按照系统提示,设置个人信息、网络连接等选项。
十一、安装驱动和软件
1.检测硬件驱动
打开设备管理器,检测并安装缺少的硬件驱动。
2.安装常用软件
根据个人需求,安装常用软件、杀毒软件等。
十二、更新系统和驱动
1.进入Windows更新
在系统设置中找到“更新和安全”选项,进入Windows更新界面。
2.更新系统和驱动
在Windows更新界面中,点击“检查更新”按钮,等待系统自动更新。
十三、备份重要文件
1.选择重要文件
在系统正常运行后,备份重要文件至外部存储设备,以防数据丢失。
2.定期备份
定期进行文件备份,以保证数据安全。
十四、维护电脑系统
1.清理垃圾文件
定期清理电脑中的垃圾文件,提高系统运行速度。
2.更新杀毒软件
定期更新杀毒软件的病毒库,保护电脑安全。
十五、
通过大白菜U盘刷机,我们可以轻松解决电脑系统问题,提高系统运行速度。在操作过程中,需要注意下载正确的刷机工具和系统镜像文件,并按照步骤进行操作。刷机后,还需要注意备份重要文件、定期更新系统和驱动、维护电脑系统等。希望本文的教程能帮助到需要刷机的朋友们。
转载请注明来自装机之友,本文标题:《大白菜U盘电脑刷系统教程(简单易懂的操作步骤,让你轻松刷机)》
标签:大白菜盘刷系统
- 最近发表
-
- 神州数码智慧城市的发展与创新(以科技赋能城市,实现智慧未来)
- 以亮黑iPhone7为主题的文章(探索亮黑iPhone7的魅力,评价其功能与性能)
- 德国凯驰产品的优势与特点(凯驰产品在品质、创新和可靠性方面的突出表现)
- 台电手机U盘的优势和功能剖析(一款实用便捷的移动存储解决方案)
- 沁园185dt(探索沁园185dt的卓越表现和功能特点)
- RadeonHD8400(揭秘RadeonHD8400,适用于高性能图形处理的关键)
- 魔音耳机(探索魔音耳机的卓越音质及用户体验)
- 红米Note4X联发科——性价比之王(红米Note4X联发科处理器的出色性能和稳定表现)
- 以盈通的游戏高手(探索游戏技巧,畅享无尽乐趣)
- 安桥676e——为你创造更美好的音乐体验(领跑新时代音响技术,舒适、高品质、智能音乐之选)

