华硕电脑如何通过启动U盘安装系统?(详细教程带你轻松完成系统安装)
![]() lee007
2025-04-18 17:05
345
lee007
2025-04-18 17:05
345
在现如今普及的电脑中,华硕品牌因其稳定性和可靠性备受用户青睐。然而,有时我们需要重新安装操作系统,这就需要借助启动U盘进行安装。本文将详细介绍如何使用启动U盘在华硕电脑上轻松安装系统,供大家参考。

一:准备启动U盘
内容1:在一台已经装有操作系统的电脑上,插入一张空白U盘并确保其可读写,然后打开U盘文件夹。
二:下载系统镜像文件
内容2:接下来,从官方网站下载适合你的操作系统镜像文件,并保存到U盘文件夹中。确保所下载的镜像文件是合法和稳定的,避免病毒和恶意软件的风险。
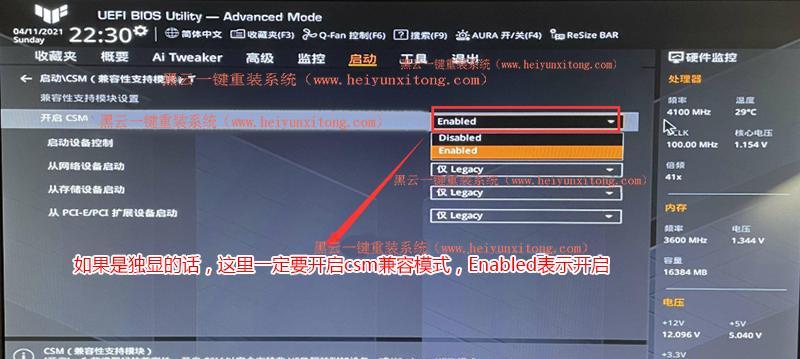
三:制作启动U盘
内容3:打开一个专门用于制作启动U盘的软件,例如Rufus或者UltraISO,选择U盘作为目标磁盘,然后加载刚刚下载的系统镜像文件,按照软件的提示进行制作。
四:设置华硕电脑启动顺序
内容4:将制作好的启动U盘插入华硕电脑的USB接口,并重启电脑。在电脑启动过程中,按下相应的按键(通常是F2、F8或者Del键)进入BIOS设置界面。
五:选择启动顺序
内容5:在BIOS设置界面中,找到“Boot”或者“启动”选项,选择U盘作为首选启动设备。确保设置保存后退出BIOS设置界面。
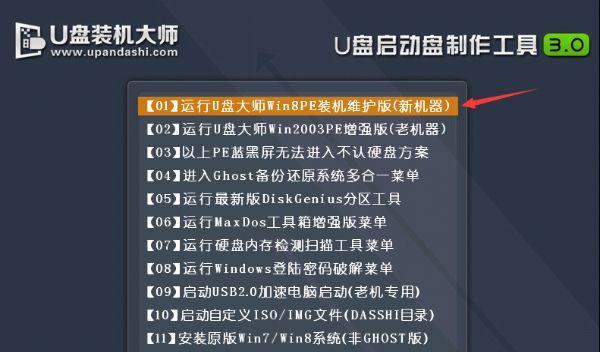
六:重启电脑
内容6:重新启动华硕电脑,此时系统将会从U盘中引导启动。稍等片刻,系统安装界面将会出现在屏幕上。
七:选择安装方式
内容7:根据自己的需求和操作系统镜像文件的类型,选择对应的安装方式。通常有两种选项:快速安装和自定义安装。
八:分区和格式化
内容8:如果选择自定义安装方式,系统会要求你对硬盘进行分区和格式化操作。根据实际需求,设置好分区大小和格式化方式。
九:系统安装
内容9:点击安装按钮后,系统开始自动进行安装过程。此时需要耐心等待,直到系统安装完成。
十:驱动程序安装
内容10:一旦系统安装完成,重启电脑后,一些硬件设备可能无法正常工作。为了解决这个问题,我们需要安装相应的驱动程序。
十一:网络连接设置
内容11:在驱动程序安装完成后,设置网络连接。根据需要选择有线或无线网络,并完成相应的配置。
十二:系统更新
内容12:一旦网络连接正常,建议立即进行系统更新。系统更新可以修复一些已知问题,并提供更好的用户体验。
十三:安装常用软件
内容13:根据个人需求,安装一些常用的软件,如办公软件、浏览器、媒体播放器等。
十四:个人设置
内容14:根据个人喜好进行一些系统设置,如桌面壁纸、音量调节、时间日期设置等。
十五:享受新系统
内容15:至此,你已经成功地通过启动U盘在华硕电脑上安装了系统。现在,你可以享受全新操作系统带来的便利和功能了。
通过本文的详细教程,相信大家已经了解了如何使用启动U盘在华硕电脑上安装系统的方法。这一过程可能有些复杂,但只要按照步骤进行操作,就能够轻松完成。希望这篇文章能为大家提供帮助,并顺利完成系统安装。
转载请注明来自装机之友,本文标题:《华硕电脑如何通过启动U盘安装系统?(详细教程带你轻松完成系统安装)》
标签:华硕
- 最近发表
-
- 联想游戏本R720(解锁高性能游戏体验,畅享畅快游戏时光)
- 服务器行业的现状与发展前景(探索服务器行业的市场趋势与技术创新)
- AcerES1笔记本电脑的全面评估(性能稳定、价格亲民的高性价比选择)
- 华为G9青春版手机评测(性价比超高的青春之选)
- 三星J3119电信版的优势和特点(一款实用的电信版手机,值得拥有)
- 公牛USB充手机的优势与适用性(解放你的充电困扰,公牛USB为你带来便捷与高效)
- SB0610创新声卡(技术先进,体验无限)
- 运动行蓝牙耳机的使用体验(舒适稳定、音质出众、无线连接稳定、智能操控一应俱全)
- 华硕平板z500m评测(轻薄便携,性能出色的平板电脑)
- 探索PHA1的特点和优势(一种新型环保材料的性应用)

