神舟Z6固态安装教程(详细步骤指导,让你的神舟Z6焕然一新)
![]() lee007
2025-04-16 09:30
265
lee007
2025-04-16 09:30
265
随着科技的不断进步,电脑的硬件配置已经成为了衡量性能的重要标准。如果你正在使用神舟Z6,想要提升电脑的运行速度和响应能力,那么固态硬盘是一个理想的选择。本文将为你提供一份详细的神舟Z6固态安装教程,帮助你轻松升级你的电脑性能。
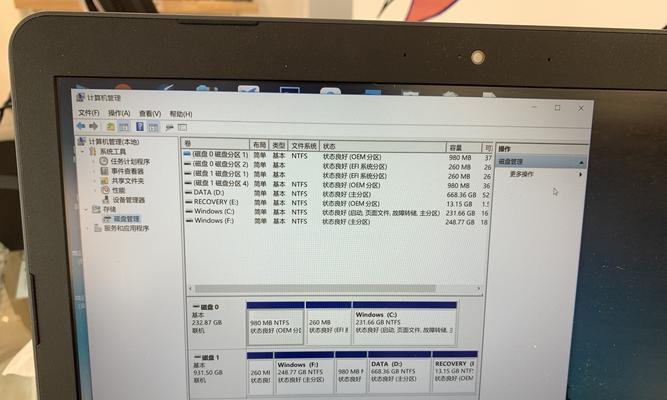
1.资料准备:为了顺利进行固态硬盘的安装,你需要准备以下物品:一个2.5英寸固态硬盘、一个SATA数据线、一个小螺丝刀、一个电源线。
2.关机断电:在开始安装之前,务必先关机,并断开电源。

3.拆卸电池和电源适配器:为了安全起见,拆卸电池和电源适配器是必要的。
4.拆卸原有硬盘:使用小螺丝刀拧下原有硬盘的固定螺丝,并轻轻拔出原有硬盘。
5.连接SATA数据线:将SATA数据线的一端连接到固态硬盘上的SATA接口上,另一端连接到主板上的SATA接口上。

6.固定固态硬盘:使用小螺丝刀将固态硬盘固定在原有硬盘的位置上,并拧紧固定螺丝。
7.连接电源线:将电源线的一端连接到固态硬盘上的电源接口上,另一端连接到主板上的电源接口上。
8.关闭电脑:安装完成后,将电池和电源适配器重新连接,然后关闭电脑。
9.启动电脑:按下电源按钮启动电脑,待系统正常启动后,进入BIOS设置。
10.修改启动顺序:在BIOS设置中,将固态硬盘设置为首选启动设备。
11.保存并退出:在修改完成后,保存设置并退出BIOS界面。
12.安装操作系统:重新启动电脑,按照提示进行操作系统的安装。
13.驱动安装:操作系统安装完成后,安装相应的驱动程序,以保证硬件的正常运行。
14.数据迁移:将原有硬盘中的重要数据迁移到固态硬盘上,以充分利用新硬盘的高速读写能力。
15.确认安装成功:重新启动电脑,确认固态硬盘已经成功安装,并且系统正常运行。
通过本文的详细步骤指导,你可以轻松地为你的神舟Z6安装固态硬盘,提升电脑的运行速度和响应能力。记得按照正确的操作方法进行安装,并在安装完成后进行相应设置,以确保硬件和软件的兼容性和稳定性。祝你在使用新固态硬盘后享受更流畅的电脑体验!
转载请注明来自装机之友,本文标题:《神舟Z6固态安装教程(详细步骤指导,让你的神舟Z6焕然一新)》
标签:神舟固态安装
- 最近发表
-
- 探索T2369M的功能和性能优势(一款令人兴奋的新一代智能设备)
- OPPOR11的夜间摄影能力如何?(探索OPPOR11在低光条件下的表现,解密其夜拍技术)
- 突破性能极限,CPU跑分23000带来的惊喜(揭秘高性能CPU的极限突破及其影响)
- AMDR5340显卡性能评测(探索AMDR5340显卡的性能表现与特点)
- 750ti1g显卡性能评测(揭开750ti1g显卡的性能秘密)
- 以1加3t玩王者荣耀,游戏体验如何?(探索新的游戏方式,尽享王者荣耀乐趣)
- 使用CTH480绘图板的优势和特点(探索CTH480绘图板的功能和应用领域)
- 以点单市场(消费者需求+科技创新=点单市场的崛起)
- 三星NX3000自拍神器(NX3000自拍功能全面升级,让你随时随地都能拍出美照)
- 小米任我行(以小米任我行怎么样为主题,探讨其在市场上的表现与用户体验)

