如何在Win7系统中调出摄像头图标?(简单步骤让你在Win7系统上找到摄像头图标)
![]() lee007
2023-10-09 15:35
586
lee007
2023-10-09 15:35
586
在Win7系统中,有时候我们需要使用摄像头进行视频通话、拍照或录制视频等功能。然而,很多用户却无法找到摄像头的图标或快捷方式。本文将详细介绍如何在Win7系统中调出摄像头图标,让你轻松使用摄像头功能。
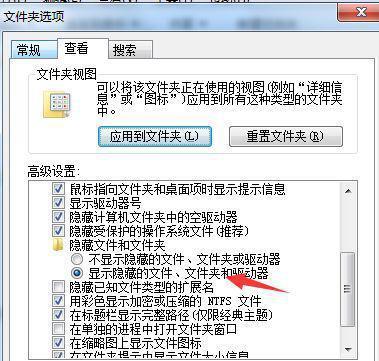
1.检查设备驱动程序是否安装完整
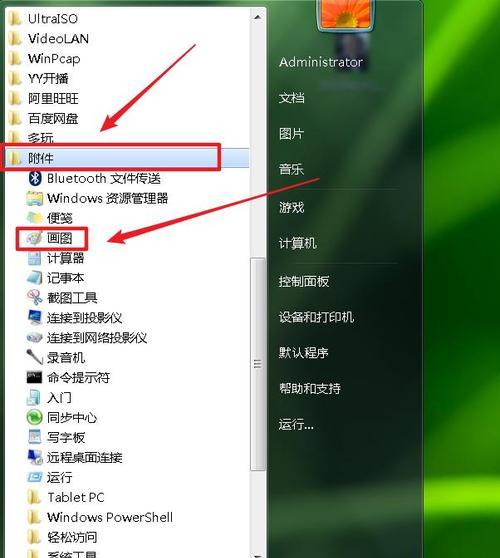
为了使用摄像头功能,我们首先需要确保设备驱动程序已经安装完整,并且可以正常工作。
2.在控制面板中查找“设备和打印机”
在Win7系统中,我们可以通过控制面板来管理设备和打印机,其中也包括了摄像头的设置。
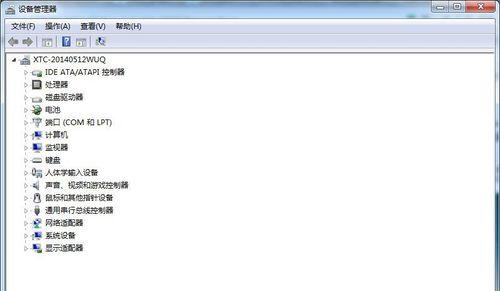
3.点击“添加设备”选项
一旦进入“设备和打印机”界面,我们可以看到一个“添加设备”的选项,点击它以继续下一步操作。
4.寻找设备管理器中的摄像头
在添加设备的界面中,我们可以找到设备管理器,并在其中查找摄像头相关的设备。
5.右键点击摄像头设备,选择“启用”
一旦找到摄像头设备,在设备管理器中右键点击它,并选择“启用”以激活摄像头功能。
6.在桌面上创建摄像头快捷方式
为了更加方便地使用摄像头功能,我们可以在桌面上创建一个快捷方式,以便随时打开摄像头。
7.右键点击桌面,选择“新建”→“快捷方式”
在桌面上右键点击鼠标,选择“新建”→“快捷方式”,这样我们就可以创建一个新的快捷方式。
8.在快捷方式位置中输入摄像头路径
在创建快捷方式的过程中,需要输入摄像头程序的路径。一般来说,我们可以在设备管理器中找到摄像头设备的属性中获取到路径。
9.设定快捷方式的名称并完成创建
完成输入摄像头程序路径后,我们可以为这个快捷方式设定一个名称,并完成创建。
10.将摄像头快捷方式拖动到任务栏
为了更加方便地使用摄像头功能,我们可以将刚刚创建的快捷方式拖动到任务栏上,这样就可以随时打开摄像头了。
11.检查摄像头是否正常工作
在调出摄像头图标并打开摄像头之后,我们需要检查摄像头是否正常工作,可以进行简单的拍照或视频测试。
12.如何使用摄像头进行视频通话
除了拍照和录制视频,我们还可以使用摄像头进行视频通话。在本节中,我们将详细介绍如何使用摄像头进行视频通话。
13.常见问题及解决方法
在使用摄像头的过程中,可能会遇到一些常见的问题,如无法识别设备、画面模糊等。本节将介绍一些常见问题的解决方法。
14.如何卸载摄像头设备
如果你不再需要使用摄像头功能,或者需要更换摄像头设备,那么你可能需要卸载现有的摄像头设备。在本节中,我们将介绍如何卸载摄像头设备。
15.结束语
通过本文的介绍,相信大家已经了解了如何在Win7系统中调出摄像头图标。现在,你可以轻松使用摄像头进行各种功能操作了。记得随时检查设备驱动程序的更新,并留意一些常见问题的解决方法。祝你使用愉快!
本文详细介绍了如何在Win7系统中调出摄像头图标,并给出了具体的步骤和操作指南。通过按照本文的方法,用户可以方便地打开摄像头,使用摄像头功能进行拍照、录制视频或进行视频通话等操作。同时,本文还提供了一些常见问题的解决方法,以及如何卸载摄像头设备的说明,帮助用户更好地使用和管理摄像头设备。希望本文对Win7系统用户能够有所帮助。
转载请注明来自装机之友,本文标题:《如何在Win7系统中调出摄像头图标?(简单步骤让你在Win7系统上找到摄像头图标)》
标签:摄像头图标
- 最近发表

