使用U盘安装ISO系统的详细教程(轻松安装ISO系统,享受流畅体验)
![]() lee007
2025-04-03 11:10
424
lee007
2025-04-03 11:10
424
随着科技的不断发展,许多用户开始选择使用ISO系统来满足个人或工作需求。然而,许多人可能不知道如何正确安装ISO系统,特别是对于初学者来说。本文将提供一份详细的教程,帮助读者通过使用U盘来安装ISO系统,从而享受到流畅的操作体验。
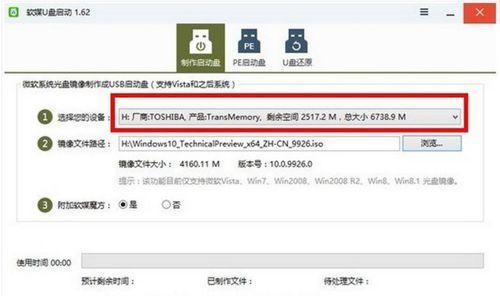
一:准备所需材料
在开始安装ISO系统之前,我们需要准备一些必要的材料。首先是一台可用的电脑或笔记本电脑,一根容量不小于8GB的U盘,以及目标ISO系统的镜像文件。
二:下载并安装U盘启动制作工具
我们需要下载并安装一款U盘启动制作工具,例如Rufus。打开Rufus后,插入U盘,并确保选择了正确的U盘设备。

三:选择ISO镜像文件
在Rufus中,我们需要选择正确的ISO镜像文件。点击“选择”按钮,并浏览您保存ISO镜像文件的位置。选择镜像文件后,Rufus将会自动检测ISO系统的类型和版本。
四:设置分区方案和文件系统
在Rufus的界面中,我们可以设置分区方案和文件系统。通常情况下,选择默认的分区方案和文件系统即可满足大多数用户的需求。
五:启动制作过程
在设置完分区方案和文件系统后,点击“开始”按钮来启动制作过程。这个过程可能需要一些时间,请耐心等待直到制作完成。

六:重启计算机并设置启动顺序
一旦U盘制作完成,我们需要重启计算机并设置启动顺序,确保计算机从U盘启动。进入计算机的BIOS界面,找到“启动顺序”或“BootOrder”选项,并将U盘设备置于首位。
七:安装ISO系统
重启计算机后,您将进入到ISO系统的安装界面。根据界面上的指示,选择合适的语言、时区和键盘布局,并点击“下一步”继续安装。
八:接受许可协议
在安装过程中,您将会看到ISO系统的许可协议。仔细阅读协议内容,并接受协议以继续安装。
九:选择安装类型和目标磁盘
在安装过程中,您需要选择安装类型和目标磁盘。根据个人需求,选择适合的安装类型和目标磁盘,并点击“下一步”继续安装。
十:等待安装完成
安装过程可能需要一段时间,请耐心等待直到安装完成。计算机将自动重启并进入新安装的ISO系统。
十一:设置用户账户和密码
在进入新安装的ISO系统后,您需要设置用户账户和密码。请根据界面上的指示进行操作,并确保设置一个强壮且易于记住的密码。
十二:进行系统设置
安装完成后,您可以根据个人需求进行进一步的系统设置,如网络连接、显示设置、软件安装等。
十三:备份重要数据
在完成ISO系统的安装和设置后,建议您备份重要数据以防止意外数据丢失。定期进行数据备份是一个良好的习惯,可以确保数据的安全性。
十四:享受流畅体验
经过以上步骤,您已经成功地通过U盘安装了ISO系统。现在,您可以尽情享受流畅的操作体验,并体验ISO系统带来的诸多优势。
十五:
通过本文提供的详细教程,您可以轻松地使用U盘来安装ISO系统。这种方法不仅简单易行,而且可以帮助您快速获得所需的ISO系统,并享受到流畅的操作体验。请按照以上步骤操作,并记得备份重要数据。祝您安装成功!
转载请注明来自装机之友,本文标题:《使用U盘安装ISO系统的详细教程(轻松安装ISO系统,享受流畅体验)》
标签:盘安装系统
- 最近发表
-
- 超越光速的假设(探讨超越光速的可能性与影响,追寻科学的边界)
- 探索灵克i8(创新、性能与环保的完美融合)
- 索尼VM1(探索索尼VM1的强大功能与音质表现)
- 冰豹幽灵豹(探索冰豹幽灵豹的独特生态与保护现状)
- 探索暗影骑士3ips版的精彩世界(畅游故事情节丰富、画面精美的暗影骑士3ips版游戏)
- 探究富士SP2相机的优势和特点(透视SP2相机的卓越性能和独特魅力)
- 高通骁龙6系(骁龙6系处理器)
- 华为荣耀8卡不卡?解析荣耀8性能表现(华为荣耀8性能如何?卡顿问题解决方案)
- 探索0pp0R8000的性能与功能(一部引领时代的智能手机)
- 以全直流变频空调的优势及应用前景(推动能源转型,提升舒适度与节能效果)

