使用U盘大师装系统教程ISO(简单易懂的U盘大师装系统教程,帮您快速安装系统)
![]() lee007
2025-03-31 13:27
246
lee007
2025-03-31 13:27
246
在电脑使用过程中,有时我们需要重新安装系统来解决一些问题或者升级到新版本,而使用U盘大师装系统教程ISO能够让我们在没有光驱的情况下轻松完成系统安装。本文将详细介绍如何使用U盘大师装系统教程ISO,让您轻松完成系统的安装。

一:准备工作,下载U盘大师装系统教程ISO文件
在电脑上下载U盘大师装系统教程ISO文件,可以通过官方网站或者可信赖的软件下载站进行下载。
二:选择合适的U盘进行制作
选择一款容量足够的U盘,并确保其是空白的,因为制作过程会抹掉U盘上的所有数据。
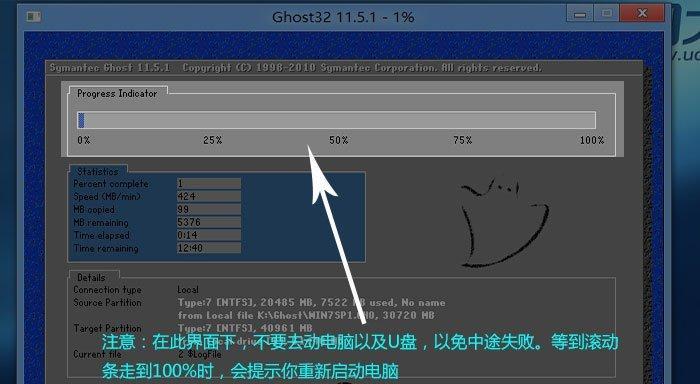
三:制作启动盘
使用U盘大师软件将下载好的ISO文件写入U盘,制作成启动盘。
四:设置电脑启动顺序
进入电脑BIOS设置,将U盘设置为第一启动项,以确保电脑从U盘启动。
五:重启电脑并进入系统安装界面
保存BIOS设置并重启电脑,此时会进入系统安装界面。

六:选择语言和区域设置
根据个人需求选择合适的语言和区域设置,点击下一步。
七:点击安装按钮开始安装
在系统安装界面上点击安装按钮,等待系统自动完成安装过程。
八:选择系统版本和安装方式
根据自己的需求选择系统版本和安装方式,可以进行自定义设置。
九:同意许可协议
阅读并同意许可协议,然后点击下一步继续安装。
十:选择安装位置
选择将系统安装在哪个分区或者磁盘上,点击下一步。
十一:等待系统安装完成
等待系统安装程序自动将所需文件拷贝到计算机,并进行配置和安装。
十二:设置个人账户和密码
根据需要设置个人账户和密码,点击下一步。
十三:等待系统初始化
等待系统初始化过程完成,并进行必要的配置。
十四:完成系统设置
进行一些基本的系统设置,如网络连接、显示设置等。
十五:安装完成,重启电脑
安装完成后,点击重启按钮,将电脑重启,此时系统安装完成。
通过使用U盘大师装系统教程ISO,我们可以轻松地完成系统的安装,而无需依赖光驱。只需要准备好U盘、下载好ISO文件,按照本文的步骤进行操作,您就可以快速完成系统安装,并享受到全新的系统带来的便利和功能。
转载请注明来自装机之友,本文标题:《使用U盘大师装系统教程ISO(简单易懂的U盘大师装系统教程,帮您快速安装系统)》
标签:盘大师装系统教程
- 最近发表

