如何使用U盘在Windows7上重装系统(以Win7为例,详细讲解U盘重装系统教程)
![]() lee007
2025-03-24 11:21
340
lee007
2025-03-24 11:21
340
随着时间的推移,Windows7系统可能会变得缓慢或出现其他问题。为了恢复系统的性能,重装操作系统是一种有效的方法。本文将以Win7为例,教你如何使用U盘进行系统重装。
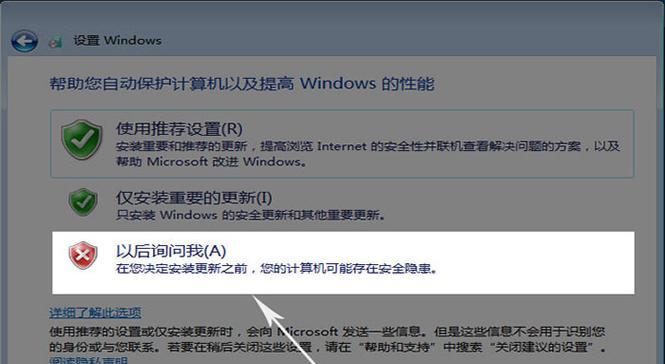
标题和
1.确认系统需求

在开始之前,确保你的电脑满足Windows7的最低硬件要求,如处理器速度、内存和硬盘空间等。
2.下载Windows7ISO文件
从官方网站或其他可信源下载Windows7的ISO文件,确保选择与你当前拥有的版本相对应的ISO文件。
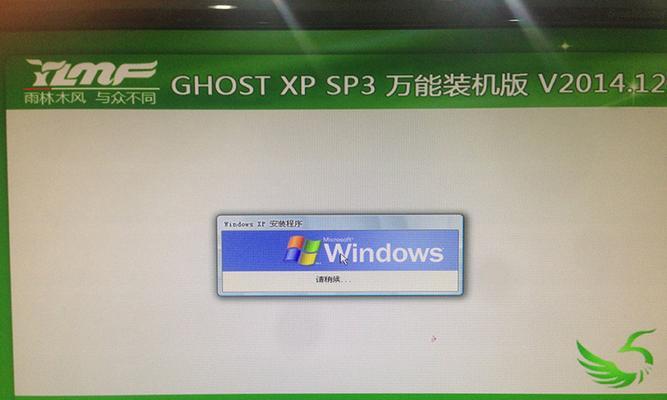
3.准备U盘
将一个空白的U盘插入计算机,并确保其中没有任何重要文件。请注意,U盘容量至少应为4GB。
4.创建可启动U盘
打开一个可靠的第三方工具(如Rufus),选择U盘作为目标设备,并选择刚刚下载的ISO文件。点击“开始”按钮,等待程序将ISO文件写入U盘。
5.BIOS设置
在电脑重新启动之前,进入BIOS设置。在启动时按下相应的键(通常是F2、Delete或F12),以进入BIOS菜单。
6.修改启动顺序
在BIOS菜单中,找到“启动顺序”或“BootOrder”选项,并将U盘作为首选启动设备。然后保存更改并退出BIOS设置。
7.重启电脑
确保U盘已插入电脑,重新启动计算机。系统将从U盘启动,进入Windows7安装界面。
8.安装Windows7
在安装界面中,选择合适的语言、时区和键盘布局等选项。接下来,点击“安装”按钮开始安装过程。
9.接受许可协议
阅读并接受Windows7的许可协议,然后点击“下一步”。
10.选择安装类型
在安装类型界面,选择“自定义(高级)”选项,以便对硬盘进行分区和格式化。
11.分区和格式化硬盘
在分区界面中,可以选择现有分区进行修改或创建新分区。选择一个适当的选项,并进行格式化。
12.完成安装
当所有分区和格式化设置完成后,系统会开始自动安装Windows7。此过程可能需要一些时间,请耐心等待。
13.配置系统设置
在系统安装完成后,根据自己的喜好设置用户名、密码和其他系统配置选项。
14.更新驱动程序和软件
在系统重装完成后,及时更新驱动程序和软件,以确保系统的稳定性和安全性。
15.备份重要文件
建议你在重装系统后立即备份重要文件,以免数据丢失。
通过以上步骤,你可以使用U盘在Windows7上进行系统重装。确保按照教程中的步骤进行操作,并备份重要文件,以便在系统重装后恢复个人数据。
转载请注明来自装机之友,本文标题:《如何使用U盘在Windows7上重装系统(以Win7为例,详细讲解U盘重装系统教程)》
标签:重装系统
- 最近发表
-
- 荣耀5c最新系统体验(华为荣耀5cEMUI5.1系统的亮点与优势)
- 探索以海盗船380t为主题的奇幻世界
- 以华硕i5-7200U学习PS的使用体验(华硕i5-7200U在学习PS方面的优势与不足)
- 探索NVIDIAGeForce驱动版本n卡368.39的性能和优势(深入剖析n卡368.39驱动的功能和性能优化)
- 探索iPad10.21系统的革新之处(全新升级带来的功能改进和用户体验提升)
- OPPOR9sPlus手机使用体验(功能强大,拍照更出色,游戏畅快无比)
- 三星T520(一部引领时尚潮流的移动终端)
- GTX1060Gamer(揭秘GTX1060Gamer)
- 佳能24-70镜头的性能与特点(全画幅佳能镜头,适用广泛,画质出众)
- 清除小米2s缓存的正确方法(让你的小米2s重新焕发活力,提高手机性能)

