Excel冻结列的操作技巧(简单易学的Excel冻结列方法)
![]() lee007
2025-02-24 11:54
264
lee007
2025-02-24 11:54
264
Excel是一款功能强大的电子表格软件,它为用户提供了丰富的数据处理和分析功能。在使用Excel时,我们经常需要查看大量数据,而当数据超过屏幕范围时,我们可能会遇到需要冻结某一列以便于查看其他列的情况。本文将介绍如何在Excel中冻结列,以及相关操作技巧。

为什么需要冻结列
1.1冻结列的作用及重要性
在Excel表格中,当我们需要同时查看大量数据时,通常需要滚动屏幕浏览数据。然而,当数据行数较多时,上下滚动可能导致左边的列标题消失,使得我们无法很好地理解每一列的含义。冻结列就变得十分重要,它能够固定某一列在屏幕左侧,使得我们在滚动时能够随时了解该列的内容。
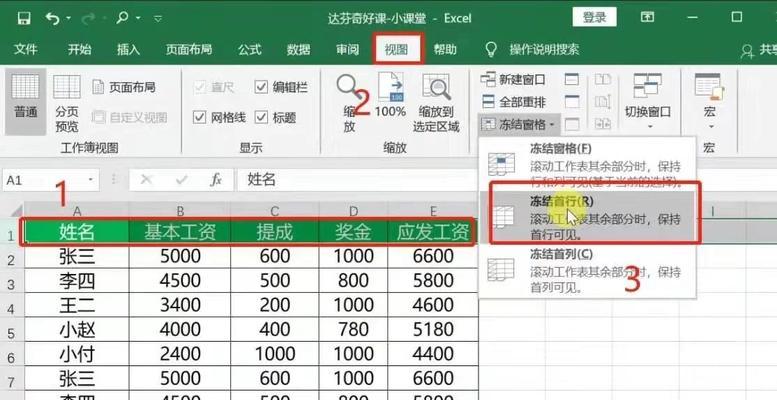
Excel冻结列的基本操作
2.1打开Excel并加载待编辑的表格
在开始冻结列之前,首先需要打开Excel,并加载需要编辑的表格。
2.2选择需要冻结的列
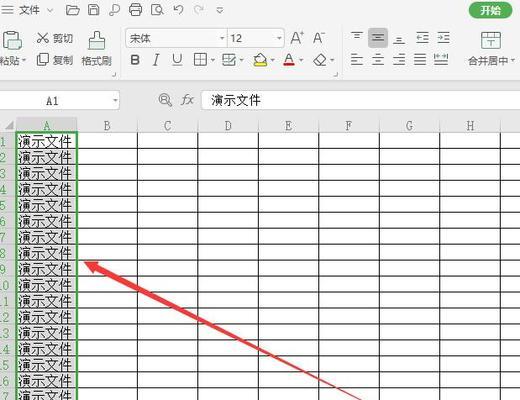
在Excel中,通过点击列标头来选择需要冻结的列,通常,我们会选择最左侧的一列或几列来冻结。
2.3定位到“视图”选项卡
在Excel的菜单栏中,找到并点击“视图”选项卡,以进入视图设置相关的操作。
2.4冻结列
在“视图”选项卡中,找到“窗口”部分的“冻结窗格”按钮,并点击该按钮以冻结列。
Excel冻结列的高级技巧
3.1冻结多个列
有时候,我们可能需要冻结多个列,这样能够更好地掌握数据的整体情况。在Excel中,我们可以通过选中需要冻结的多个列来实现此功能。
3.2冻结行和列
除了冻结列,有时候我们还需要同时冻结行和列。在Excel中,我们可以通过选中指定的行和列来实现此功能。
3.3解冻列和取消冻结
如果在查看数据时不再需要冻结列,我们可以随时解冻已经冻结的列。在Excel中,解冻列的操作与冻结类似,只需点击“视图”选项卡中的“解冻窗格”按钮即可。
Excel冻结列的常见问题与解决方法
4.1冻结列后无法编辑
在冻结列的情况下,有时候我们会发现无法编辑已冻结的列。这是因为Excel默认情况下会将冻结的列设为只读属性,我们只需取消冻结或者调整权限即可解决。
4.2冻结列后滚动不流畅
在冻结列的情况下,有时候我们滚动表格时可能会出现滚动卡顿或者不流畅的情况。这很可能是由于电脑配置不够高造成的,我们可以尝试关闭其他耗费资源的应用程序,或者更换性能更好的电脑来解决。
通过本文的介绍,我们了解到了Excel冻结列的操作方法及相关技巧。冻结列功能能够大大提升我们在Excel中处理大量数据的效率,使得我们能够更好地查看和分析数据。希望本文对您在Excel中冻结列有所帮助。
转载请注明来自装机之友,本文标题:《Excel冻结列的操作技巧(简单易学的Excel冻结列方法)》
标签:冻结列
- 最近发表
-
- 三星A9Pro(领先技术、强劲性能和出色摄影能力,三星A9Pro成为终极选择)
- 三星i9158手机的综合评测(一款性能出色的智能手机)
- Windows10更新系统的优势与步骤(迎接新时代的Windows操作系统,轻松升级)
- 华为950平版(探索华为950平板电脑的卓越性能和多功能特性)
- 华为P10Plus散热性能评测(一款引领散热新标准的旗舰手机)
- 土锅电饭煲的优势和功能(一款健康、方便的厨房利器)
- 小狗D9005的使用体验(小狗D9005的功能、性能、设计和用户评价)
- 富士相机S2900HD的性能与特点(一款功能齐全的高清相机,满足您的摄影需求)
- 小米第一款手机的评价与影响(小米1代手机表现如何?它对智能手机市场有什么影响?)
- 以肥肥公主大作战(突破外貌束缚,展现真我风采)

