WIN10进入安全模式的方法(掌握WIN10进入安全模式的关键步骤)
![]() lee007
2023-11-29 11:43
328
lee007
2023-11-29 11:43
328
WIN10是目前最常用的操作系统之一,但有时候我们会遇到一些问题,需要进入安全模式来修复。本文将介绍WIN10进入安全模式的方法,帮助读者解决遇到的问题。
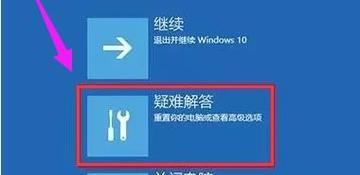
一、什么是安全模式
1.什么是安全模式?进入安全模式可以避免系统启动时加载某些可能引起问题的驱动和软件程序,以便进行故障排除和修复。
二、常规方法进入安全模式
2.常规方法:使用“Shift”键和“重新启动”功能。按住“Shift”键,点击“开始菜单”的“重新启动”按钮,然后选择“故障排除”->“高级选项”->“启动设置”->“重新启动”。

三、通过WIN10设置进入安全模式
3.通过WIN10设置:打开“设置”菜单,点击“更新和安全”,选择“恢复”,在“高级启动”中点击“立即重新启动”,然后选择“疑难解答”->“高级选项”->“启动设置”->“重新启动”。
四、使用命令提示符进入安全模式
4.使用命令提示符:按下“Windows+X”快捷键,选择“命令提示符(管理员)”,在命令提示符窗口输入“bcdedit/set{default}safebootminimal”并回车,然后重启计算机。
五、使用系统配置工具进入安全模式
5.使用系统配置工具:按下“Windows+R”快捷键,输入“msconfig”,点击“确定”,在“引导”选项卡中选择“安全启动”,然后点击“应用”和“确定”,最后重启计算机。
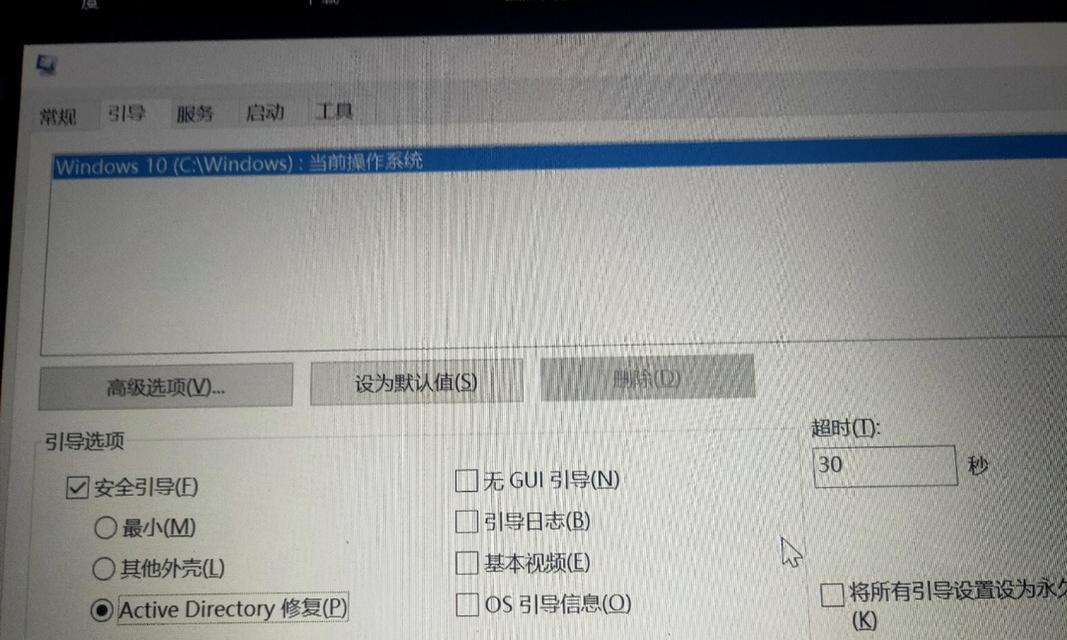
六、通过高级启动选项进入安全模式
6.通过高级启动选项:在登录界面按住“Shift”键,然后点击“电源”图标,选择“重新启动”,在进入的高级启动选项中选择“疑难解答”->“高级选项”->“启动设置”->“重新启动”。
七、使用安全模式解决系统问题
7.使用安全模式解决系统问题:进入安全模式后,可以尝试修复导致问题的驱动或软件,也可以进行系统还原,以恢复到之前的稳定状态。
八、安全模式中的限制和注意事项
8.安全模式中的限制:在安全模式中,系统会禁用一些功能和驱动,可能无法正常使用一些软件和设备。
九、退出安全模式的方法
9.退出安全模式的方法:重启计算机即可退出安全模式,系统将会重新加载所有驱动和软件。
十、安全模式不起作用时的解决方案
10.安全模式不起作用时的解决方案:如果进入安全模式后问题仍然存在,可以尝试使用其他修复工具或联系技术支持。
十一、常见问题及解决方法
11.常见问题及解决方法:介绍一些读者可能遇到的常见问题,如无法进入安全模式、进入安全模式后无法解决问题等,并提供相应的解决方法。
十二、使用WINRE进入安全模式
12.使用WINRE进入安全模式:WINRE是Windows恢复环境,可以通过它进入安全模式进行故障排除和修复。
十三、安全模式的其他用途
13.安全模式的其他用途:除了故障排除和修复,安全模式还可以用于删除顽固的恶意软件和病毒。
十四、建议在安全模式中备份重要数据
14.建议在安全模式中备份重要数据:进入安全模式后,如果需要进行一些操作可能会对数据造成影响,建议先备份重要数据。
十五、
15.通过本文介绍的不同方法,读者可以轻松掌握WIN10进入安全模式的技巧,便于进行故障排除和修复。同时,也需要注意安全模式的限制和注意事项,确保操作的安全性和有效性。
通过本文的介绍,读者可以了解到WIN10进入安全模式的多种方法,并掌握关键步骤,以便在遇到问题时进行故障排除和修复。同时,需要注意安全模式的限制和注意事项,确保操作的安全性和有效性。希望本文能为读者提供帮助和指导。
转载请注明来自装机之友,本文标题:《WIN10进入安全模式的方法(掌握WIN10进入安全模式的关键步骤)》
标签:安全模式
- 最近发表
-
- 诺基亚830信号质量调查(信号稳定性与适应性分析及解决方案)
- 华为nova1带电体验报告(华为nova1带电使用的续航表现和使用体验)
- sole跑步机是如何满足跑步爱好者的需求的(探索sole跑步机的卓越性能和优质用户体验)
- 吉客猫wifi的优势与功能剖析(智能连接的新选择——吉客猫wifi)
- 2000多元电脑购买指南(性价比高、功能强大的电脑推荐)
- 通过显卡单6pin接口,优化你的图形性能!(了解显卡单6pin接口的关键特性及使用方法)
- 以e5玩单机——游戏乐趣尽在掌握(发挥e5性能,畅玩精彩单机游戏)
- 电脑和手机的音质比较与评价(探索电脑和手机的音质优劣及其应用场景)
- 飞利浦9510音响(揭秘飞利浦9510音响的卓越品质及创新科技)
- 探索PPTV65T2的功能与优势(了解PPTV65T2的画质、音效和操作体验)

