使用ThinkPad笔记本安装系统教程(详细步骤让你轻松装系统)
![]() lee007
2025-02-19 10:30
274
lee007
2025-02-19 10:30
274
ThinkPad笔记本是一款功能强大、稳定可靠的电脑品牌,在使用过程中有时需要安装操作系统来满足个人需求。本文将详细介绍如何使用光盘来安装系统,帮助读者轻松完成系统安装过程。

检查光盘驱动器及光盘
1.检查光盘驱动器是否正常,可通过打开“我的电脑”来查看驱动器图标,确保光盘可以正常工作。
进入BIOS设置
2.打开ThinkPad笔记本电脑,按下开机键不放,直到出现ThinkPad启动画面。
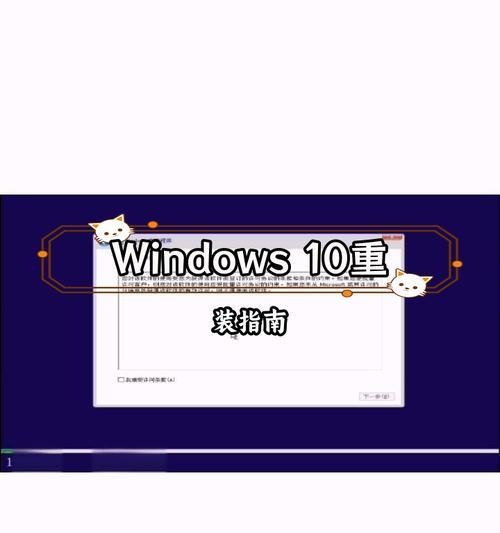
3.在启动画面中按下相应的按键(通常是F1、F2或Del键)来进入BIOS设置界面。
修改启动顺序
4.在BIOS设置界面中,找到“Boot”选项,并进入。
5.找到“BootOrder”或“BootSequence”选项,并将光盘驱动器排在硬盘之前。

保存设置并退出
6.在BIOS设置界面中,找到“SaveandExit”或类似选项,并确认保存修改的设置。
7.选择“Exit”或类似选项,重新启动笔记本电脑。
进入系统安装界面
8.当ThinkPad笔记本重新启动时,系统会自动从光盘驱动器启动,进入系统安装界面。
选择语言及时区
9.在系统安装界面中,选择所需的语言及时区,然后点击“下一步”。
接受许可协议
10.阅读并接受操作系统的许可协议,然后点击“下一步”。
选择安装类型
11.根据个人需求选择合适的安装类型,通常选择“新建分区并安装”或“升级并保留文件”。
选择安装位置
12.在安装类型界面中,选择系统安装的位置(通常是C盘),然后点击“下一步”。
开始安装系统
13.确认安装设置无误后,点击“开始安装”按钮,等待系统自动完成安装过程。
等待系统安装完成
14.系统会自动进行文件拷贝、设置以及配置等操作,请耐心等待。
设置个人账户及密码
15.在系统安装完成后,根据提示设置个人账户及密码等信息,完成最后的系统设置。
通过以上详细的步骤,我们可以轻松使用ThinkPad笔记本的光盘驱动器来安装系统。记得在安装过程中仔细阅读提示,并根据个人需求进行相关设置,这样就能顺利完成系统安装,为后续的使用打下坚实基础。
转载请注明来自装机之友,本文标题:《使用ThinkPad笔记本安装系统教程(详细步骤让你轻松装系统)》
标签:笔记本
- 最近发表
-
- 乐视惠民电视的质量和性能如何?(评测乐视惠民电视,探究其优缺点)
- 尼康351.8gdx镜头性能全面解析(一款出色的广角定焦镜头,适用于多种拍摄需求)
- 探索PPTV-40C2的功能和特点(全面解析PPTV-40C2,领略智能电视的魅力)
- 探索YCJeson的包(揭开YCJeson包的神秘面纱,发现生活中的无限可能)
- 澳电烟机的优势和使用体验(探索澳电烟机的创新科技与卓越品质)
- 索尼X3000运动相机的性能与特点剖析(探索索尼X3000运动相机的卓越画质和出色防抖功能)
- 树捷显示器的品质与性能(一款高清晰度、色彩绚丽的显示利器)
- 手机玩LOL的乐趣与挑战(探索手机LOL的操作技巧和游戏体验)
- 万家乐烟灶的特点和优势(探索万家乐烟灶的创新科技与卓越性能)
- 诺基亚N1600的质量评估(一款值得信赖的经典手机)

