Win10任务栏假死修复措施(解决Win10任务栏假死问题的有效方法)
![]() lee007
2025-02-18 11:54
271
lee007
2025-02-18 11:54
271
Win10是目前最流行的操作系统之一,但有时候用户可能会遇到任务栏假死的问题,这不仅影响了用户的正常使用体验,还可能导致一些工作无法顺利进行。本文将介绍一些有效的修复措施,帮助用户解决Win10任务栏假死的问题。
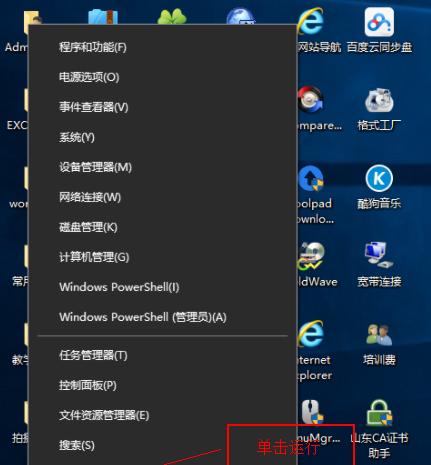
文章目录:
1.检查是否存在软件冲突
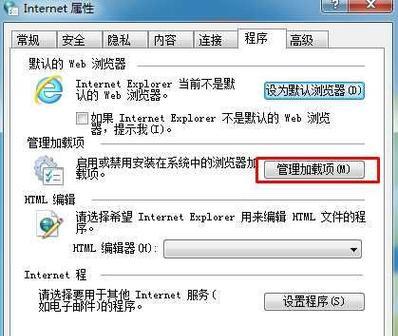
某些软件可能与Win10系统的任务栏功能产生冲突,导致任务栏假死。用户可以通过关闭正在运行的软件,逐个排查是否存在冲突的程序。
2.清理系统垃圾文件
系统垃圾文件过多可能会导致Win10任务栏假死,用户可以使用系统自带的磁盘清理工具或第三方清理软件来清理系统垃圾文件。

3.重启WindowsExplorer进程
Win10任务栏是由WindowsExplorer进程负责管理的,当任务栏假死时,用户可以尝试重启WindowsExplorer进程来恢复任务栏功能。
4.更新系统和驱动程序
过时的系统和驱动程序可能会导致Win10任务栏假死,用户可以通过Windows更新或官方网站下载最新的系统补丁和驱动程序来更新系统。
5.检查病毒和恶意软件
某些病毒和恶意软件可能会攻击任务栏功能,导致任务栏假死。用户可以使用安全软件进行全面的系统扫描,清理病毒和恶意软件。
6.关闭不必要的启动项
过多的启动项可能会导致系统资源占用过高,进而导致Win10任务栏假死。用户可以通过任务管理器或第三方的启动项管理工具来关闭不必要的启动项。
7.修复系统文件错误
损坏或缺失的系统文件可能会导致任务栏假死,用户可以使用系统自带的SFC(SystemFileChecker)工具来修复系统文件错误。
8.运行系统维护工具
Win10系统自带了一些维护工具,如磁盘清理、磁盘碎片整理等,用户可以定期运行这些工具来维护系统的稳定性。
9.切换显示模式
有时候任务栏假死可能是由于显示模式设置问题引起的,用户可以尝试切换显示模式,例如从扩展模式切换到复制模式,然后再切换回来。
10.重置任务栏设置
用户可以尝试重置任务栏的设置,将其恢复到默认状态,有时候一些错误的设置也可能导致任务栏假死。
11.卸载冲突的第三方软件
某些第三方软件可能与Win10系统的任务栏功能产生冲突,用户可以尝试卸载这些冲突的软件来解决任务栏假死的问题。
12.检查系统时间和日期设置
错误的系统时间和日期设置可能会导致任务栏假死,用户可以检查并校准系统时间和日期。
13.重置用户配置文件
某些用户配置文件可能损坏或错误,导致任务栏假死,用户可以尝试重置这些用户配置文件来解决问题。
14.清理桌面图标
过多的桌面图标可能会导致系统资源占用过高,进而导致任务栏假死,用户可以清理桌面上的不必要的图标。
15.寻求专业技术支持
如果以上方法都无效,用户可以寻求专业技术支持,向Win10系统的官方论坛或其他技术交流社区寻求帮助。
Win10任务栏假死是一个常见的问题,但通过本文提供的修复措施,用户可以尝试解决任务栏假死问题,确保系统的正常运行。需要注意的是,不同的情况可能需要使用不同的修复方法,用户可以根据具体情况选择合适的解决方案。
转载请注明来自装机之友,本文标题:《Win10任务栏假死修复措施(解决Win10任务栏假死问题的有效方法)》
标签:任务栏假死修复
- 最近发表
-
- 技嘉GV-N730性能评测——高性价比显卡选择
- 华为V9(华为V9像素之王,畅快拍照无极限)
- 中智物联的智能化应用与发展趋势(以中智物联为例,探索物联网技术在智能化应用中的优势与前景)
- 紫水晶洗衣机(革新家居生活,体验紫水晶科技的洗衣新时代)
- 华为M38.4英寸——性能优异的平板电脑选择(华为M38.4英寸平板电脑,一款令人惊艳的视觉体验)
- 华为AM12耳机(华为AM12耳机的全面评测及用户体验分享)
- 魅族Note6(打破价格与性能的平衡,Note6成为中端市场新宠)
- 如何在电脑上连接蓝牙耳机(简便方法分享,电脑与蓝牙耳机的无缝连接)
- 以康宝灶具的品质和性能如何?(探索以康宝灶具的创新科技和优质设计)
- VX2370s(探索VX2370s的卓越性能与出色品质)

