使用U盘重装Win7系统的镜像教程(详细步骤分享,轻松安装系统)
![]() lee007
2025-02-18 08:30
661
lee007
2025-02-18 08:30
661
随着时间的推移,电脑操作系统也需要重新安装,而使用U盘重装Win7系统是一种方便快捷的方法。本教程将为大家详细介绍使用U盘重装Win7系统的镜像教程,帮助大家轻松完成系统安装。
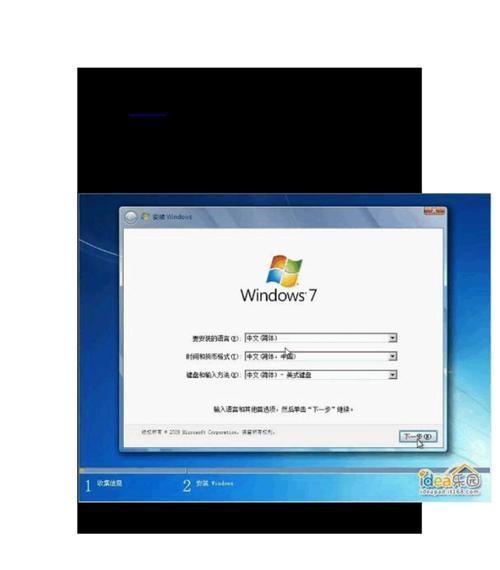
准备工作
在开始之前,我们需要准备一台可用的电脑、一个空白U盘和Win7系统的镜像文件。确保电脑与U盘都没有重要数据,因为该过程会将U盘格式化。
下载Win7系统镜像
在正式进行重装之前,我们需要先下载Win7系统的镜像文件。通过搜索引擎找到官方网站或可信赖的第三方网站下载Win7系统的镜像文件,并保存到电脑中。
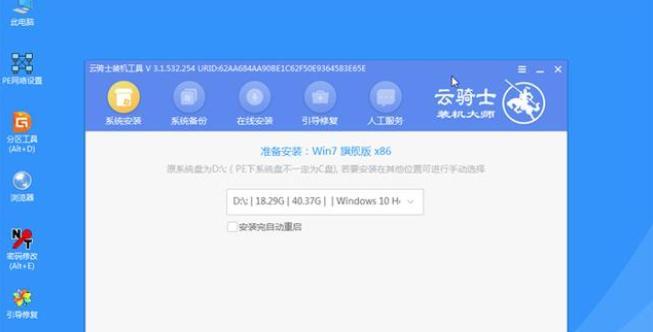
制作启动U盘
使用制作启动U盘的软件,如Rufus或UltraISO,将下载好的Win7系统镜像文件写入U盘中。选择正确的U盘设备和镜像文件路径,并开始制作启动U盘。
设置BIOS启动项
将制作好的启动U盘插入需要安装Win7系统的电脑中,并重启电脑。在重启过程中,按下相应的按键(通常是Del或F12)进入BIOS设置界面。将启动项设置为U盘,确保电脑从U盘启动。
进入Win7系统安装界面
重启电脑后,系统将自动从U盘启动,并进入Win7系统的安装界面。根据提示选择语言、时区等设置,并点击“下一步”继续安装。
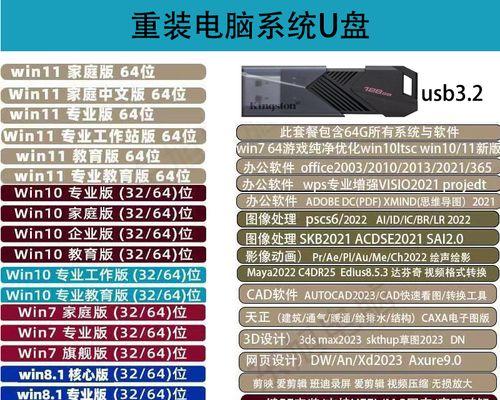
选择安装类型
在安装界面中,我们需要选择安装类型。如果是全新安装,可以选择“自定义(高级)”选项;如果是升级安装,可以选择“升级”选项。
创建分区和格式化
对于全新安装,需要创建一个系统分区并对其进行格式化。点击“新建”按钮,设置分区大小,并选择格式化选项为NTFS格式。
开始安装
完成分区和格式化后,点击“下一步”按钮开始安装Win7系统。系统将自动进行文件复制和配置过程,耐心等待直至完成。
系统设置
安装完成后,系统将自动重启,并进行一些基本设置。根据提示输入计算机名称、用户名和密码等信息,并选择是否开启自动更新功能。
驱动安装
安装完成后,我们需要安装相应的驱动程序以确保硬件正常运行。通过官方网站或驱动管理软件下载并安装所需的驱动程序。
更新系统补丁
安装驱动程序后,我们还需要及时更新系统补丁以修复漏洞和提高系统安全性。打开Windows更新功能,下载并安装可用的补丁。
软件安装
在系统安装完成后,我们可以根据需求自行安装常用软件。通过官方网站或可信赖的软件下载站下载并安装所需的软件程序。
个性化设置
完成软件安装后,我们可以根据个人喜好进行一些个性化设置。包括更改桌面壁纸、调整主题样式、设置屏幕分辨率等。
数据迁移
如果需要将之前的数据迁移到新系统中,可以使用数据迁移工具,如WindowsEasyTransfer。将旧电脑中的数据备份到外部存储设备,然后在新系统中恢复数据。
安全防护
在使用新系统之前,我们还需要确保系统的安全防护。安装杀毒软件、防火墙等工具,定期更新并进行系统扫描以保护电脑安全。
通过使用U盘重装Win7系统的镜像文件,我们可以轻松快捷地完成系统安装。正确的操作步骤和必要的设置能够确保安装过程顺利进行,并且在安装完成后,我们还可以进行个性化设置和数据迁移,以满足个人需求。同时,及时更新系统补丁和安装安全防护工具也是保障系统安全的重要环节。希望本教程能够帮助大家成功完成Win7系统的重装。
转载请注明来自装机之友,本文标题:《使用U盘重装Win7系统的镜像教程(详细步骤分享,轻松安装系统)》
标签:系统
- 最近发表
-
- 乐视惠民电视的质量和性能如何?(评测乐视惠民电视,探究其优缺点)
- 尼康351.8gdx镜头性能全面解析(一款出色的广角定焦镜头,适用于多种拍摄需求)
- 探索PPTV-40C2的功能和特点(全面解析PPTV-40C2,领略智能电视的魅力)
- 探索YCJeson的包(揭开YCJeson包的神秘面纱,发现生活中的无限可能)
- 澳电烟机的优势和使用体验(探索澳电烟机的创新科技与卓越品质)
- 索尼X3000运动相机的性能与特点剖析(探索索尼X3000运动相机的卓越画质和出色防抖功能)
- 树捷显示器的品质与性能(一款高清晰度、色彩绚丽的显示利器)
- 手机玩LOL的乐趣与挑战(探索手机LOL的操作技巧和游戏体验)
- 万家乐烟灶的特点和优势(探索万家乐烟灶的创新科技与卓越性能)
- 诺基亚N1600的质量评估(一款值得信赖的经典手机)

