利用软碟通轻松安装系统的方法(简单操作教程,帮助你轻松完成系统安装)
![]() lee007
2025-02-17 16:38
306
lee007
2025-02-17 16:38
306
在安装操作系统时,我们通常需要借助于U盘或光盘来完成安装过程。然而,有了软碟通这一神奇的工具,我们可以方便地使用硬盘来安装系统,无需准备额外的存储设备。本文将为大家详细介绍如何利用软碟通来轻松安装系统。
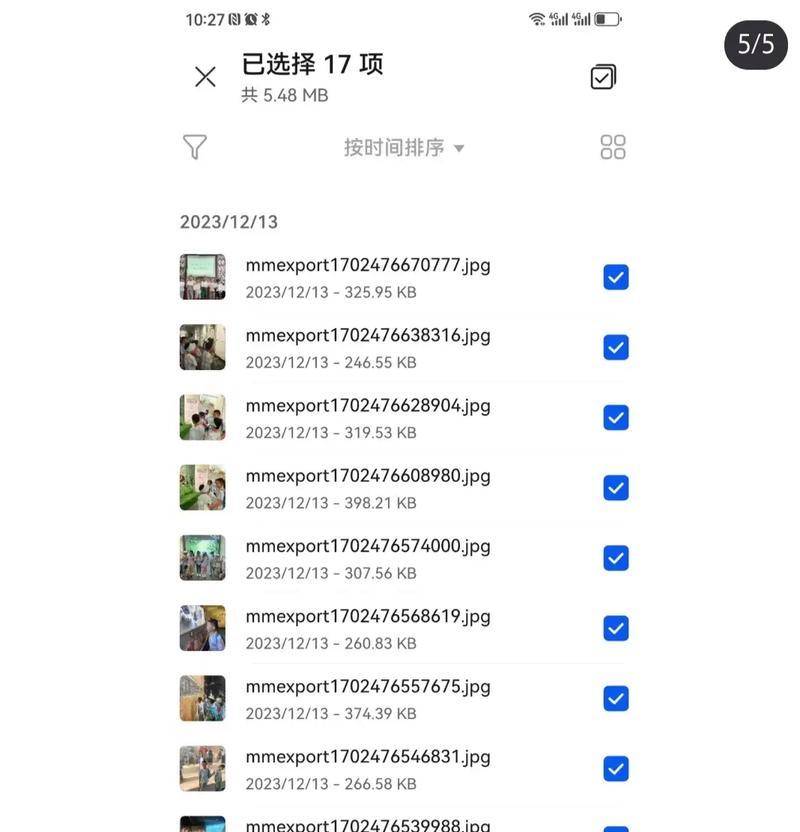
一:准备软碟通及系统安装镜像文件
我们需要下载并安装软碟通工具,该软件可以在官方网站进行免费下载。同时,还需要准备好要安装的操作系统的镜像文件,可以是ISO格式或者是解压后的文件夹。
二:制作软碟通启动盘
打开软碟通工具后,选择“制作引导U盘”选项,并将U盘插入电脑。接着,在软碟通界面中选择正确的U盘设备,并选择系统镜像文件所在的路径。点击“开始制作”按钮,等待软碟通将系统镜像写入U盘。
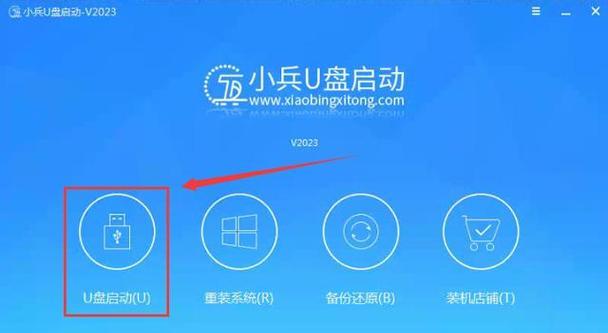
三:进入BIOS设置界面
重启电脑,在开机过程中按下相应的快捷键(通常是F2、Delete、F12等),进入计算机的BIOS设置界面。在界面中,找到“启动顺序”或“Boot”选项,并将启动顺序设置为首选硬盘。
四:安装系统前的分区准备
在BIOS设置完成后,重启电脑进入软碟通工具界面。在该界面中,选择“硬盘安装”选项,并在下拉菜单中选择要安装系统的硬盘。点击“一键格式化”按钮,将硬盘进行分区和格式化。
五:选择系统安装源
接下来,点击软碟通界面中的“浏览”按钮,选择之前制作的软碟通启动盘(即U盘)中的系统安装镜像文件。软碟通会自动识别镜像文件,并在界面中显示出来。
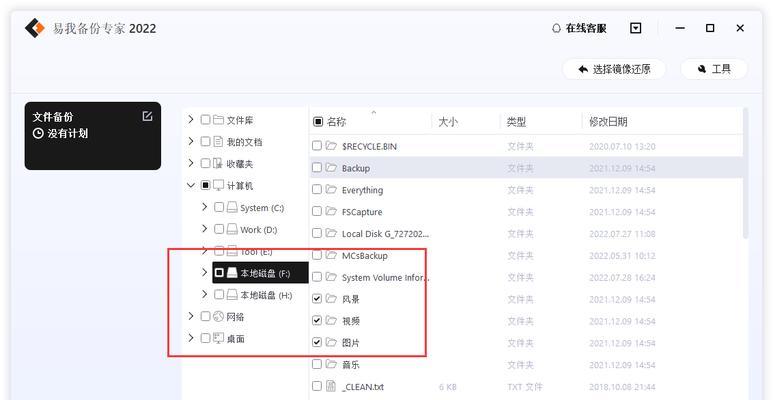
六:开始安装系统
在软碟通界面中,点击“开始安装”按钮,开始安装操作系统。此时,软碟通会自动将系统镜像文件中的安装文件复制到硬盘中,并进行必要的安装配置。
七:等待系统安装完成
系统安装过程可能需要一段时间,请耐心等待。在安装过程中,软碟通会显示出各个步骤的进度,以及大致的剩余时间。
八:重启电脑进入新系统
当系统安装完成后,软碟通会提示你重启电脑。此时,拔掉U盘并按下电源键重启电脑。电脑将会自动进入你刚刚安装的系统。
九:完成系统设置
在进入新系统后,按照系统的提示进行初次设置。包括选择语言、时区、账号登录等等。完成这些设置后,你就可以开始使用全新的系统了。
十:解决常见问题
在安装系统过程中,可能会遇到一些问题,如硬盘未被识别、系统安装失败等。不过不用担心,软碟通提供了一些常见问题的解决方案,可以帮助你顺利解决各种困扰。
十一:其他功能介绍
软碟通除了用来安装系统外,还具备其他实用的功能。比如可以用来制作虚拟光驱、挂载镜像文件、克隆硬盘等等。掌握这些功能,能够更好地发挥软碟通的作用。
十二:注意事项
在使用软碟通安装系统时,有几点需要注意。确认所使用的系统镜像文件是否正确无误;在进行操作时,谨慎选择要安装系统的硬盘,以免误操作导致数据丢失。
十三:选择适合自己的操作系统版本
在安装系统时,要根据自己的需求选择合适的操作系统版本。比如,对于游戏爱好者来说,选择支持最新游戏的Windows10版本可能更合适。
十四:了解硬盘分区和格式化
在使用软碟通进行系统安装前,了解硬盘分区和格式化的相关知识是十分必要的。这将有助于你更好地进行安装前的准备工作。
十五:
通过软碟通这一工具,我们可以轻松地使用硬盘来安装操作系统。只需几个简单的步骤,便可完成整个安装过程。希望本文的教程能够帮助到大家,让大家轻松享受到使用新系统带来的便利与愉悦。
转载请注明来自装机之友,本文标题:《利用软碟通轻松安装系统的方法(简单操作教程,帮助你轻松完成系统安装)》
标签:软碟通
- 最近发表
-
- AMDR5340显卡性能评测(探索AMDR5340显卡的性能表现与特点)
- 750ti1g显卡性能评测(揭开750ti1g显卡的性能秘密)
- 以1加3t玩王者荣耀,游戏体验如何?(探索新的游戏方式,尽享王者荣耀乐趣)
- 使用CTH480绘图板的优势和特点(探索CTH480绘图板的功能和应用领域)
- 以点单市场(消费者需求+科技创新=点单市场的崛起)
- 三星NX3000自拍神器(NX3000自拍功能全面升级,让你随时随地都能拍出美照)
- 小米任我行(以小米任我行怎么样为主题,探讨其在市场上的表现与用户体验)
- 加盟VR(如何成功经营VR加盟店,探索虚拟现实市场)
- 解析m5处理器的卓越性能(揭秘m5处理器的性能优势和应用领域)
- 缤特力传奇——领略音乐的魅力(用心聆听,感受音乐的力量)

