Windows系统安装教程(详细指南帮助您通过光盘安装Windows系统)
![]() lee007
2025-02-11 15:16
337
lee007
2025-02-11 15:16
337
在现代社会中,电脑已经成为了我们生活中不可或缺的一部分。然而,为了让电脑正常运行,我们需要安装操作系统。本文将重点介绍如何使用光盘来安装Windows操作系统。无论您是第一次安装系统还是需要重新安装,本文都将提供详细的步骤指导和技巧。
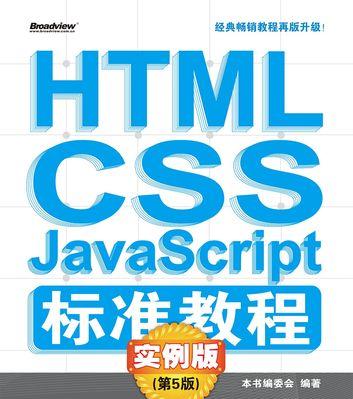
标题和
1.准备工作
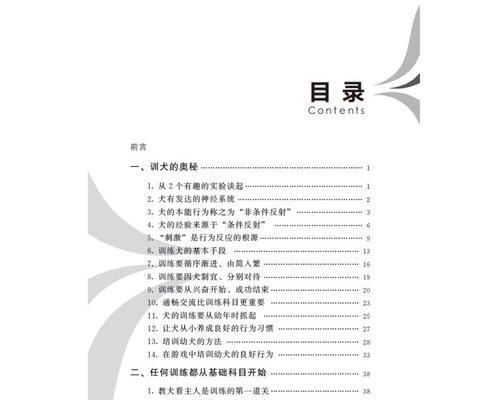
在开始之前,您需要准备好一张可用的Windows安装光盘,同时确保您的计算机支持从光盘启动。这可以在计算机的BIOS设置中进行调整。
2.备份重要数据
在进行系统安装之前,务必备份您电脑中的重要数据。因为安装系统将会格式化您的硬盘,所有数据将会被清除。

3.启动电脑并插入光盘
将Windows安装光盘插入计算机的光驱,并启动电脑。一旦计算机开始启动,按照屏幕上的提示进入启动菜单或者BIOS设置。
4.设置光盘启动
在启动菜单或者BIOS设置中,选择从光盘启动。这个选项通常被称为"BootPriority"或者"BootOrder",您需要将光盘驱动器设置为第一启动项。
5.进入Windows安装界面
一旦您的计算机从光盘启动,系统将会加载Windows安装程序。您会看到一个蓝色的屏幕,提示您按任意键继续。
6.接受许可协议
在安装程序开始之前,您需要接受Windows许可协议。请仔细阅读协议内容,并勾选同意。
7.选择安装类型
在接受许可协议后,您需要选择安装类型。通常情况下,我们建议选择"自定义安装",以便更好地控制系统的安装位置和选项。
8.创建新分区
如果您选择了自定义安装,则需要创建一个新的分区来安装Windows系统。点击"新建"按钮,并设置分区大小和名称。
9.格式化分区
在创建新分区后,您需要将其格式化为NTFS文件系统。这一步将清除分区上的所有数据,请务必确保已经备份重要数据。
10.开始安装
一旦分区格式化完成,您可以点击"下一步"开始安装Windows系统。系统将会自动将必要的文件复制到硬盘上。
11.等待安装完成
安装过程可能需要一些时间,这取决于您的计算机性能和安装选项。请耐心等待,直到系统安装完成。
12.设置个性化选项
在系统安装完成后,系统将会要求您进行一些个性化的设置,例如时区、用户名、密码等。根据您的需求进行相应的设置。
13.安装驱动程序
一旦系统安装完成并进入桌面界面,您需要安装计算机硬件的驱动程序。这些驱动程序通常可以从硬件制造商的官方网站上下载。
14.更新系统和软件
安装完成后,别忘了更新系统和软件。通过WindowsUpdate,您可以获得最新的安全补丁和功能更新,以确保系统的稳定性和安全性。
15.恢复备份数据
根据之前的备份情况,您可以恢复之前备份的重要数据,以便继续使用您的电脑。
使用光盘来安装Windows系统是一种可靠且常见的方法。通过正确的步骤和技巧,您可以轻松地完成这个过程,并且获得一个全新的、稳定的Windows操作系统。记住备份重要数据、设置光盘启动、创建分区和及时更新系统等关键步骤,您将能够享受到一个高效的电脑系统。
转载请注明来自装机之友,本文标题:《Windows系统安装教程(详细指南帮助您通过光盘安装Windows系统)》
标签:光盘安装
- 最近发表
-
- 微星GT73VR散热性能优异(全面解析微星GT73VR的散热表现)
- 三星手机S7(领先一步的创新设计,给你无限惊喜)
- 蓝牙4.2耳机(卓越音质、低功耗、稳定连接,完美释放你的音乐热情)
- 小米7手机综合评测(一触即发的科技力量,小米7带给你全新体验)
- 方太JX05的优势和特点(一款性的厨房电器——方太JX05燃气灶)
- 探讨2K曲屏显示器的优势和适用性(解读2K曲屏显示器的技术特点和市场前景)
- 探索奇妙的777纸模世界(用创意和想象力打造属于自己的纸模作品)
- 索泰主机(一起了解索泰主机的优势和功能)
- 魅族MX4外放音质的细致呈现(MX4外放音质好坏评测及对比分析)
- TCLXESSMini(探索XESSMini的强大功能和卓越性能)

