使用U盘重装ISO系统教程(通过U盘安装,轻松升级或重装你的电脑系统,快速拥抱Windows10)
![]() lee007
2025-02-08 15:16
277
lee007
2025-02-08 15:16
277
在现代社会中,操作系统的重装和升级已经成为电脑维护的一项基本技能。本文将向大家详细介绍如何使用U盘重装ISO系统,并以Windows10系统为例进行讲解。

准备工作:获取ISO镜像文件
1.下载Windows10ISO镜像文件:从官方网站或其他可信渠道下载Windows10的ISO镜像文件,确保文件完整且未经修改。
制作启动U盘:将ISO镜像文件写入U盘
2.准备一个至少容量为8GB的U盘:确保U盘没有重要数据,因为在制作过程中,U盘上的数据将会被格式化。
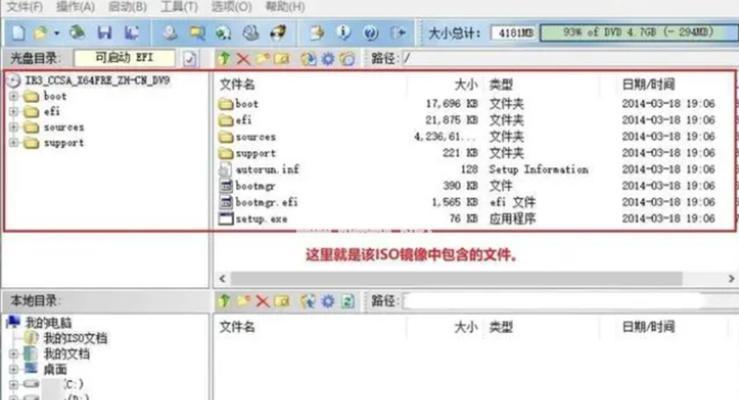
设置BIOS:启动电脑时设置U盘为首选启动设备
3.进入BIOS设置界面:在电脑开机过程中按下相应的按键(通常是F2或Delete键)进入BIOS设置界面。
启动安装程序:重新启动电脑并从U盘引导
4.将U盘插入电脑的USB接口中:确保U盘与电脑连接良好。
选择安装类型:升级或自定义安装
5.安装界面:在Windows10安装程序启动后,你将会看到一个安装界面,选择适合自己的安装类型:升级或自定义安装。
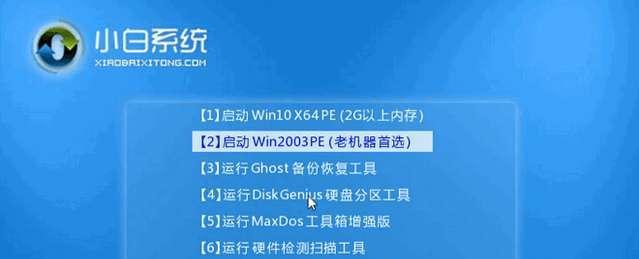
升级安装:保留个人文件和应用程序
6.升级选项:如果你希望保留个人文件和应用程序,选择“升级”选项,系统将会在安装过程中尽量保留现有的设置和文件。
自定义安装:清空硬盘并全新安装
7.自定义选项:如果你希望进行一次全新的安装,选择“自定义”选项,系统将会清空硬盘并在空白分区上进行全新的安装。
磁盘分区:设置系统和数据存储的分区
8.硬盘分区:在自定义安装选项中,你可以对硬盘进行分区设置,选择系统和数据存储的分区方式以及所占比例。
系统安装:等待系统文件复制和配置
9.系统复制:安装程序将会自动开始将系统文件从U盘复制到硬盘,并进行相应的配置和优化。
设置个人首选项:选择区域、语言和账户设置
10.个人设置:在系统安装完成后,你需要进行一些初始设置,如选择适合自己的区域、语言和账户设置。
更新和驱动安装:更新系统并安装硬件驱动
11.更新系统:在系统安装完成后,务必及时进行系统更新,以获取最新的安全补丁和功能更新。
软件安装:重新安装个人所需的软件程序
12.软件安装:根据自己的需求,重新安装所需的软件程序,并确保这些软件都是最新版本。
数据恢复:从备份中恢复个人文件和数据
13.数据恢复:如果你之前备份了重要文件和数据,可以通过相应的恢复工具将它们重新导入到新系统中。
个性化设置:调整系统外观和功能设置
14.个性化设置:根据自己的喜好,对系统外观和功能进行调整,使其更符合个人的使用习惯。
成功重装Windows10系统,开始享受新的电脑体验
15.经过以上步骤,你已经成功地使用U盘重装了Windows10系统,现在你可以开始享受全新的电脑体验了。记得定期备份重要文件,并保持系统和软件的更新,以保证电脑的安全和性能。
转载请注明来自装机之友,本文标题:《使用U盘重装ISO系统教程(通过U盘安装,轻松升级或重装你的电脑系统,快速拥抱Windows10)》
标签:盘重装系统
- 最近发表
-
- 宏基27寸显示器(完美尺寸、清晰画质、出色性能,探索宏基27寸显示器的魅力)
- 惠而浦微波炉的优点和特色(便捷、高效、多功能的厨房神器)
- 魅族路由器(高速稳定、智能安全、卓越性能,掌握全新网络世界)
- 以斯丹德DF400(探索以斯丹德DF400的卓越性能与多功能特点)
- 通过刷入LA3-L刷机包的改变与影响(探索LA3-L刷机包的功能与优势,解锁手机的潜力)
- 雷蛇星际2女妖耳机(探索女妖耳机的震撼音效及先进技术)
- mooka智能电视48a5是如何成为消费者首选的(独特设计与先进技术为您带来全新视听体验)
- 海信空调质量评估及用户体验(海信空调质量可靠,用户满意度高)
- 苹果6s10.2系统的优势与功能全解析(探索苹果6s10.2系统带来的全新体验)
- 羽博快充充电器(让充电更便捷,让生活更高效)

