联想U盘启动装系统教程(简单易懂的U盘启动安装操作指南)
![]() lee007
2025-02-07 11:21
276
lee007
2025-02-07 11:21
276
随着计算机系统的升级和更换,很多人常常需要重新安装操作系统。而使用U盘来启动安装系统已经成为一种快捷方便的方式。本文将为大家详细介绍如何使用联想U盘进行系统启动安装。
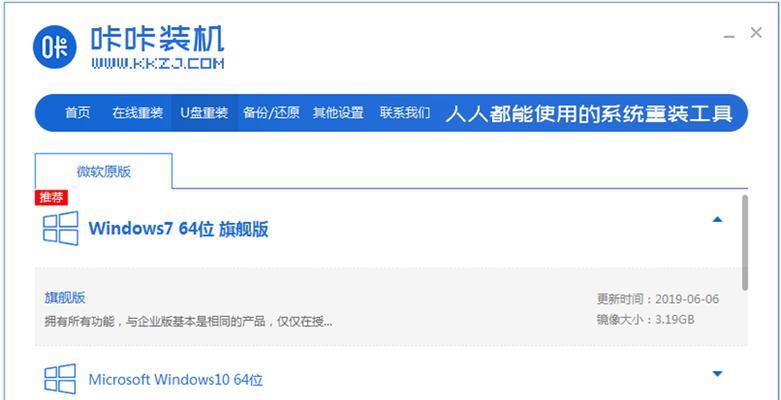
1.准备工作:选择合适的U盘
在进行U盘启动安装前,首先需要选择一款适合的U盘。推荐选择存储容量大于8GB的U盘,确保能够容纳所需的系统安装文件。
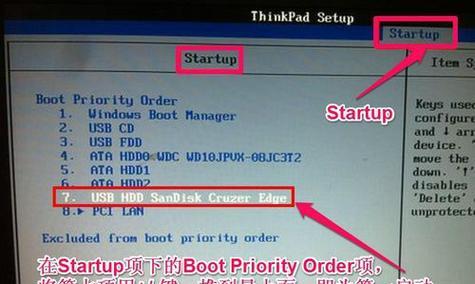
2.下载系统镜像文件:选择合适的操作系统
在安装系统之前,需要先下载合适的操作系统镜像文件。根据个人需求和硬件配置选择对应的操作系统版本,并确保下载的文件格式为ISO镜像。
3.准备U盘启动工具:Rufus工具的使用

在将系统镜像文件写入U盘之前,我们需要一个U盘启动工具。Rufus是一款免费且功能强大的U盘启动工具,可以帮助我们完成U盘启动安装的准备工作。
4.使用Rufus制作启动盘:选择合适的选项
打开Rufus工具后,首先需要选择正确的U盘和系统镜像文件路径。接着,在格式选项中选择“MBR”分区方案和“BIOS或UEFI-CSM”引导方式。
5.开始制作启动盘:点击“开始”
在确认以上设置无误后,点击Rufus界面中的“开始”按钮,工具将自动开始将系统镜像文件写入U盘,这个过程可能需要一些时间。
6.设置BIOS引导:进入计算机BIOS设置
在完成U盘制作后,我们需要进入计算机的BIOS设置界面,并将U盘设置为启动优先设备。通常需要按下F2、F10或Delete键进入BIOS设置。
7.修改启动顺序:将U盘设置为第一启动设备
在BIOS设置界面中,找到启动选项,并将U盘移动到第一启动设备的位置。这样在下次重启时,计算机就会从U盘中启动系统。
8.保存修改并退出:确保设置生效
在完成修改启动顺序后,按照屏幕上的提示保存设置并退出BIOS界面。这样计算机在下次重启时就会自动从U盘中启动系统安装程序。
9.开始系统安装:根据提示进行操作
在计算机重启后,系统安装程序将自动启动。根据屏幕上的提示,选择合适的语言、时区和键盘布局等选项,并按照指引完成系统安装。
10.完成系统安装:等待安装过程结束
系统安装过程可能需要一些时间,耐心等待直到安装完成。在安装过程中,不要关闭计算机或移除U盘,以免导致安装失败。
11.重启计算机:进入新系统
在系统安装完成后,计算机将会自动重启。这时可以拔掉U盘并进入全新安装的操作系统,享受系统带来的新功能和稳定性。
12.安装驱动程序:确保硬件正常运作
在进入新系统后,部分硬件设备可能需要额外安装相应的驱动程序。可以通过联想官方网站或驱动管理软件来获取并安装所需的驱动程序。
13.更新系统补丁:提升系统安全性
安装完驱动程序后,及时进行系统更新以获取最新的补丁和修复程序,以提升系统的安全性和稳定性。
14.备份重要文件:避免数据丢失
在使用新系统一段时间后,建议定期备份重要文件以避免数据丢失。可以使用U盘、云存储等方式进行文件备份。
15.享受新系统:畅快使用计算机
通过联想U盘启动装系统教程,我们成功完成了系统的安装。现在,可以尽情享受新系统带来的流畅和便捷,提高工作和娱乐效率。
通过本文的指引,我们学习了如何使用联想U盘进行系统启动安装的详细步骤。只要按照教程中的指示,准备好所需的设备和文件,就可以轻松完成系统的安装。希望这篇文章对您有所帮助,祝愉快的系统安装体验!
转载请注明来自装机之友,本文标题:《联想U盘启动装系统教程(简单易懂的U盘启动安装操作指南)》
标签:联想盘启动装系统
- 最近发表
-
- 以核显HD5500的性能及使用体验剖析(Intel核显HD5500)
- 内存条断电对计算机的影响及预防措施
- 凌途X7(探索凌途X7的引人注目特点与卓越表现)
- 小米运动耳机的优势与劣势剖析(一款高性价比的运动耳机是否适合你?)
- 一加五(全面提升游戏体验,一加五将成为游戏爱好者的最佳选择)
- 惠普4678打印机的卓越性能与便捷操作(解析惠普4678打印机的关键特点与用户体验)
- 海尔平板质量评测——探究海尔平板的品质如何?(深度解析海尔平板的性能和用户体验,为您选购提供参考)
- DIR-880L路由器的功能与性能分析(一款高性能路由器,满足多设备联网需求)
- 美的43电视真实评测(畅享精彩画面,打造沉浸式观影体验)
- 探索blunt伞的独特设计与优势(创新设计,打造完美雨具体验)

