以PE安装原版Win7系统的详细教程(使用PE系统为电脑安装原版Win7系统,详细步骤图文教程。)
![]() lee007
2025-02-06 10:00
249
lee007
2025-02-06 10:00
249
在电脑操作系统中,Win7系统一直备受用户喜爱。然而,在一些老旧电脑上,直接安装原版Win7系统可能会遇到一些问题。而使用PE(PreinstallationEnvironment)系统则可以帮助我们解决这些问题。本文将详细介绍如何使用PE系统来安装原版Win7系统,带您一步步完成操作。

一格式化U盘准备PE系统安装工具
将一个空白U盘插入电脑的USB接口,确保其中的数据备份,然后打开电脑上的PE制作工具软件,点击“格式化”按钮,选择U盘并进行格式化操作。
二制作PE系统安装工具
在PE制作工具软件中,点击“制作”按钮,并在弹出的对话框中选择原版Win7系统镜像文件路径,然后点击“确定”开始制作PE系统安装工具。
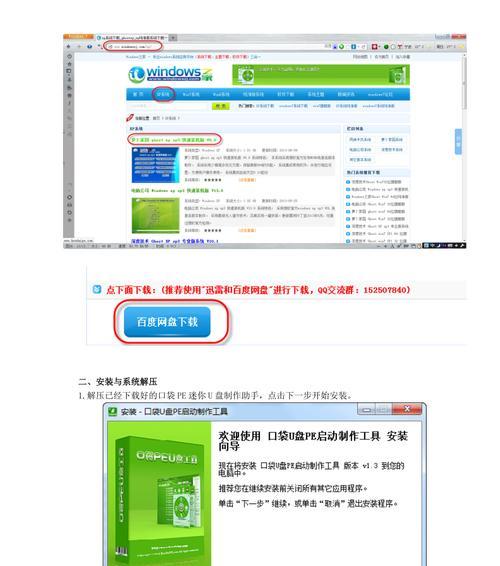
三配置BIOS启动项
重启电脑,在开机过程中按下对应的按键(一般为F2、F10、Del键),进入BIOS设置界面,找到“Boot”或“启动”选项,将U盘设置为第一启动项,保存并退出BIOS设置。
四进入PE系统
将制作好的PE系统安装工具插入电脑的U盘接口,重启电脑后按照提示进入PE系统。
五创建分区和格式化
在PE系统桌面上找到“我的电脑”,右键点击选择“管理”,在磁盘管理界面中找到想要安装Win7系统的硬盘,对其进行分区和格式化操作。
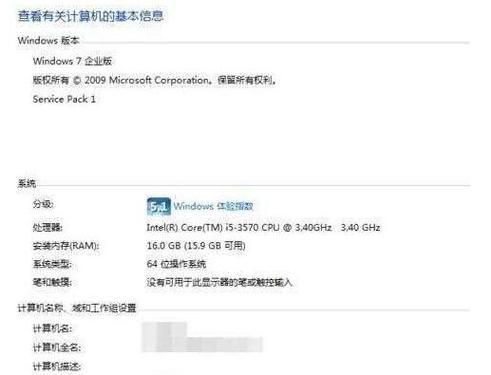
六挂载Win7系统镜像
在PE系统桌面上创建一个文件夹(如“Win7”),将原版Win7系统镜像文件解压后的所有文件复制到该文件夹内。
七运行安装程序
在文件夹中找到名为“setup.exe”的文件,双击运行该文件,开始Win7系统的安装程序。
八选择安装方式和分区
按照安装程序的提示,选择“自定义(高级)”安装方式,并根据需要选择合适的分区进行安装。
九等待系统安装
根据电脑配置和硬盘容量的不同,等待一段时间让系统完成安装过程。
十完成安装设置
在系统安装完成后,根据个人喜好进行初始设置,如输入计算机名称、设置密码等。
十一安装驱动程序
根据电脑型号和硬件设备,安装相应的驱动程序,确保系统正常运行。
十二更新系统和软件
连接网络后,及时更新系统和软件,以保证电脑的安全性和性能。
十三安装必备软件
根据个人需求,安装一些常用的软件,如浏览器、办公软件等,以方便日常使用。
十四数据迁移与备份
将之前备份的个人数据和文件迁移到新系统中,并进行定期备份以防数据丢失。
十五完成安装并检查系统稳定性
对安装的Win7系统进行综合检查,确保系统的稳定性和正常运行。
通过以上步骤,我们可以使用PE系统来安装原版Win7系统。这种方法适用于一些老旧电脑或者存在安装问题的情况下,可以顺利安装最喜欢的Win7系统,并且有助于提高电脑的性能和稳定性。
转载请注明来自装机之友,本文标题:《以PE安装原版Win7系统的详细教程(使用PE系统为电脑安装原版Win7系统,详细步骤图文教程。)》
标签:安装系统
- 最近发表
-
- Windows10更新系统的优势与步骤(迎接新时代的Windows操作系统,轻松升级)
- 华为950平版(探索华为950平板电脑的卓越性能和多功能特性)
- 华为P10Plus散热性能评测(一款引领散热新标准的旗舰手机)
- 土锅电饭煲的优势和功能(一款健康、方便的厨房利器)
- 小狗D9005的使用体验(小狗D9005的功能、性能、设计和用户评价)
- 富士相机S2900HD的性能与特点(一款功能齐全的高清相机,满足您的摄影需求)
- 小米第一款手机的评价与影响(小米1代手机表现如何?它对智能手机市场有什么影响?)
- 以肥肥公主大作战(突破外貌束缚,展现真我风采)
- 苹果7s(重塑用户体验,突破边界)
- 华为EMUI(个性化定制、智能化体验,华为EMUI成就您独一无二的手机之旅)

