如何在Mac系统分区上安装Windows7系统(详细教程及步骤,让您轻松实现双系统启动)
![]() lee007
2025-02-02 18:30
303
lee007
2025-02-02 18:30
303
在使用Mac系统的过程中,有时候我们需要使用Windows操作系统来完成一些特定的任务。为了满足这个需求,我们可以在Mac系统的分区上安装Windows7系统,实现双系统启动。本文将详细介绍如何进行这一操作,并提供逐步的教程和步骤。
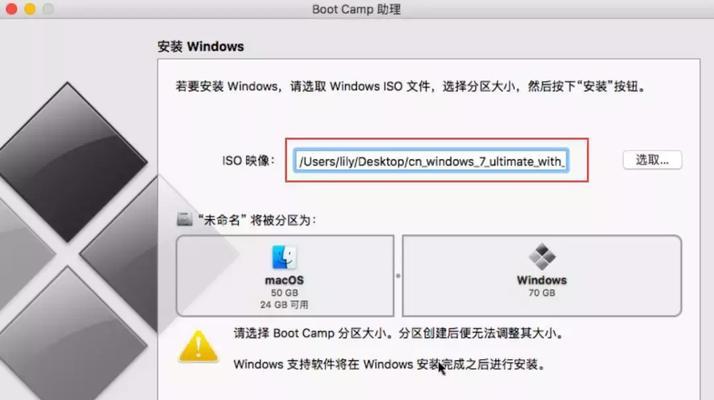
准备工作
1.检查硬件兼容性
在开始安装Windows7之前,我们需要确保Mac设备的硬件兼容性。通过查看厂商的官方网站或咨询技术支持,确认您的设备可以运行Windows7系统。
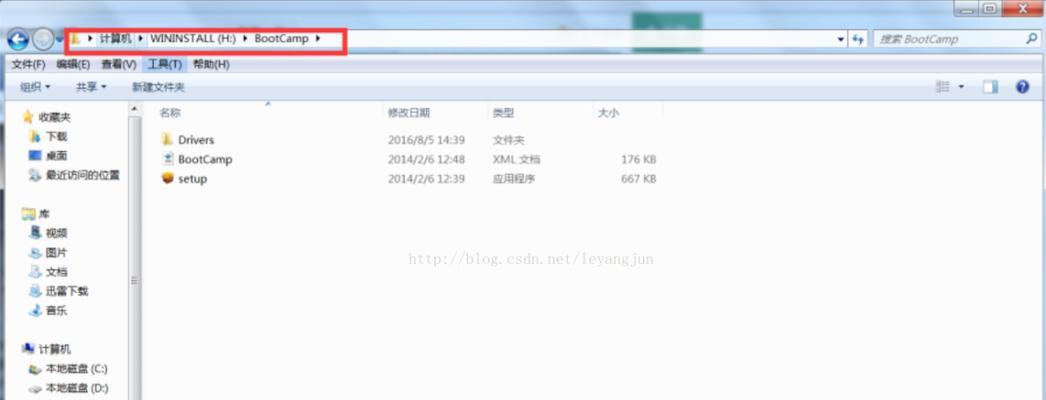
2.备份数据
在进行任何系统操作之前,务必备份重要的数据。虽然在安装过程中不太可能丢失数据,但为了防患于未然,备份是必不可少的。
3.获取Windows7安装媒体
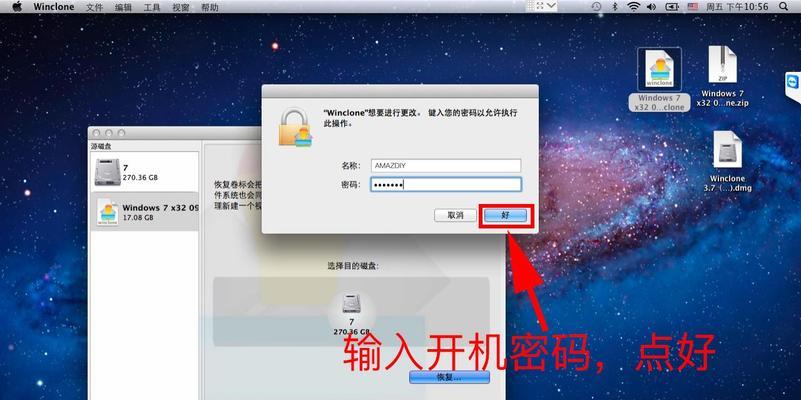
您可以从官方渠道或授权的第三方渠道获得Windows7安装媒体。确保您获取到的是完整的、合法的ISO镜像文件。
创建Windows7安装盘
1.下载BootCamp助理
BootCamp助理是Apple官方提供的工具,可以帮助我们在Mac系统上安装Windows。从官方网站上下载并安装最新版本的BootCamp助理。
2.创建Windows7安装盘
打开BootCamp助理,选择“创建Windows7安装盘”选项,并按照提示插入空白的USB闪存驱动器。助理将帮助我们创建一个可启动的Windows7安装盘。
调整硬盘分区
1.打开磁盘工具
在Mac系统中,点击“应用程序”文件夹中的“实用工具”文件夹,并打开“磁盘工具”。
2.选择分区
在磁盘工具中,选择您要用于安装Windows7的硬盘,并点击“分区”选项卡。
3.添加新的分区
点击“+”按钮,添加一个新的分区。根据您的需求设置分区大小,并选择“MS-DOS(FAT)”格式。点击“应用”按钮,完成分区设置。
安装Windows7系统
1.插入安装盘和重启
将之前创建的Windows7安装盘插入Mac,并重新启动系统。按住Option(或Alt)键,直到出现启动磁盘选择界面。
2.选择启动磁盘
在启动磁盘选择界面,选择您之前创建的Windows7安装盘,并点击“回车”键。
3.开始安装
按照Windows7安装向导的提示,选择语言、时区等设置,并点击“下一步”按钮。点击“安装”按钮,开始安装Windows7系统。
完成安装并设置双系统启动
1.完成安装
按照Windows7安装向导的提示,完成安装过程。在完成安装后,系统将会重新启动。
2.设置双系统启动
在Mac系统中,按住Option(或Alt)键,直到出现启动磁盘选择界面。选择您要启动的操作系统,并点击“回车”键。根据需要进行相应的设置和调整。
通过以上的步骤,我们可以在Mac系统的分区上成功安装Windows7,并实现双系统启动。在进行操作之前,务必备份重要数据,并确保硬件兼容性。希望本文对您有所帮助,并顺利实现您的双系统需求。
转载请注明来自装机之友,本文标题:《如何在Mac系统分区上安装Windows7系统(详细教程及步骤,让您轻松实现双系统启动)》
标签:系统分区
- 最近发表
-
- 华为G620s-ul00质量评价(华为G620s-ul00质量分析及购买建议)
- Axon续航(最新科技驱动的电动车型,带给您无与伦比的续航表现)
- 尼康AFP镜头的优势与应用(探索尼康AFP镜头的高质量成像能力和多样化应用场景)
- Sony手机听音乐的绝佳体验(探索Sony手机音质和功能的最佳选择)
- 苹果SE的使用体验如何?(以苹果SE为主力机型,一起探索其使用优势和不足)
- vivox6s手机评测(高性能配置、出色拍照、流畅用户体验)
- 探索坚果Pro的全新功能及优势(一部卓越的智能手机,为你带来不一样的体验)
- 苹果助听器的音效体验如何?(探索苹果助听器的音质与功能)
- 华硕V505LX笔记本电脑的做工质量如何?(探究华硕V505LX笔记本电脑的设计和制造工艺)
- 超级猩猩(揭秘超级猩猩的惊人能力与进化之谜)

