如何在电脑U盘上安装Win7系统教程(简明易懂的Win7系统安装指南,让你轻松掌握U盘安装方法)
![]() lee007
2025-02-01 09:00
233
lee007
2025-02-01 09:00
233
随着Win7系统的广泛应用,越来越多的用户选择在电脑U盘上进行系统安装。相比传统的光盘安装方式,U盘安装更加便捷和快速。本文将为大家提供一份简明易懂的Win7系统在电脑U盘上安装教程,让你轻松掌握这一方法。
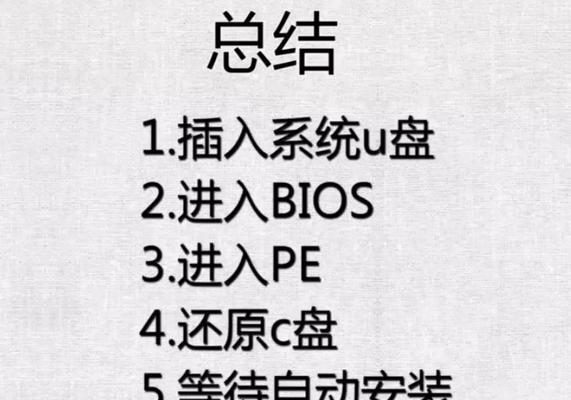
准备工作:选择合适的U盘
准备一个容量足够大的U盘,建议容量不低于8GB。同时确保U盘中没有重要数据,因为在制作启动盘的过程中会将其格式化。
下载Win7系统镜像文件
使用浏览器下载Win7系统的镜像文件,确保下载后的镜像文件无损坏,并且与你计划安装的版本相匹配。
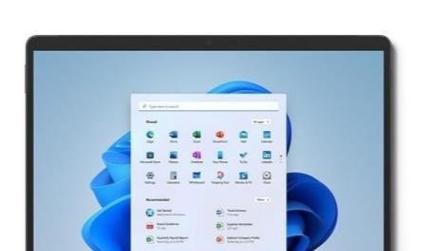
制作启动U盘
连接U盘到电脑上,打开一个专门用于制作启动盘的工具,如Rufus。选择U盘,将下载好的Win7系统镜像文件进行写入。
设置BIOS,使U盘作为启动选项
重启电脑,在开机过程中按下相应的按键(一般为Del、F2或F12)进入BIOS设置。找到“Boot”选项,将U盘设置为第一启动设备。
重启电脑并进入Win7安装界面
保存BIOS设置后,重启电脑。此时电脑将会从U盘中引导系统。稍等片刻,就能看到Win7系统的安装界面。

选择安装类型和目标磁盘
在安装界面上选择自定义(高级)安装类型,并选择要安装Win7系统的目标磁盘。
进行系统分区
对于未分区的硬盘,可以选择新建分区并设置大小。对于已有分区的硬盘,可以选择已有分区进行安装。
系统文件复制与安装
系统会开始复制文件,并进行系统的基本安装过程。等待一段时间,直到文件复制和系统安装完毕。
系统初始化设置
在系统安装完成后,将会弹出一系列的初始化设置,如语言、时区、用户名等。根据个人需求进行设置。
等待系统自动配置
完成初始化设置后,系统会自动进行一系列的配置操作。这一过程可能需要较长时间,请耐心等待。
重启电脑进入Win7系统
系统配置完成后,电脑将会自动重启。此时就可以看到崭新的Win7系统界面了。
安装驱动程序
进入Win7系统后,需要安装相应的硬件驱动程序,以保证电脑的正常运行。可以通过设备管理器查看缺失的驱动程序,并下载安装。
更新系统和安装常用软件
打开WindowsUpdate,及时更新系统补丁和安全更新。同时安装一些常用的软件,如浏览器、办公软件等,以满足个人需求。
备份系统和重要数据
在系统安装和配置完成后,及时备份系统和重要数据。这样可以在系统崩溃或数据丢失时进行恢复,避免不必要的损失。
享受Win7系统带来的便捷与高效
现在,你已经成功在电脑U盘上安装了Win7系统。开始享受这一经典操作系统带来的便捷和高效吧!
通过本文所介绍的步骤,你已经学会了如何在电脑U盘上安装Win7系统。这种方法不仅更加灵活和方便,还能大大缩短系统安装的时间。希望本文能够帮助到你,并顺利完成Win7系统的安装。
转载请注明来自装机之友,本文标题:《如何在电脑U盘上安装Win7系统教程(简明易懂的Win7系统安装指南,让你轻松掌握U盘安装方法)》
标签:电脑盘
- 最近发表
-
- 小米官翻版质量如何?(探究小米官翻版的性能、稳定性和用户评价)
- 希捷笔记本硬盘的优势与特点(了解希捷笔记本硬盘的可靠性、速度和容量)
- 漫步者索尼耳机-听觉的极致享受(一款引领音频体验的顶级设备)
- 探究以LG电池作为充电宝的性能与可靠性(LG电池充电宝的优势和适用范围分析)
- Doova3手机(探索Doova3手机的特色功能及用户体验)
- 米4显示电量百分比的功能全解析(以米4手机为例,教你如何显示电量百分比)
- 以锐行快捷,打造便捷高效的出行方式(便利、快速、安全的以锐行快捷出行体验)
- 女生使用索尼A5100的全面评测(轻巧便携,性能出众,完美适合女生摄影爱好者)
- 明基VW2430(性能出众、色彩绚丽、视觉享受尽在明基VW2430)
- SVA屏幕(探索SVA屏幕技术带来的优势与创新)

