Word中如何显示分节符(掌握显示分节符的方法,提高Word文档编辑效率)
![]() lee007
2025-01-29 15:16
353
lee007
2025-01-29 15:16
353
在使用MicrosoftWord进行文档编辑时,往往需要对文档进行分节,以便更好地布局和格式化。然而,有时候我们可能需要查看分节符的位置,以便进行进一步的调整和编辑。本文将介绍如何在Word中显示分节符,帮助读者提高文档编辑效率。

什么是分节符
分节符是在Word文档中用于分隔不同部分或应用不同页面布局的特殊符号。通过显示分节符,我们可以清楚地看到每个分节的起始和结束位置,方便进行编辑和调整。
为什么要显示分节符
显示分节符可以帮助我们更好地理解文档的结构,尤其在对复杂文档进行编辑时非常有用。通过显示分节符,我们可以快速定位到所需的部分,并进行相关的操作,如插入页眉页脚、调整页面边距等。

如何显示分节符
要显示分节符,首先需要打开Word文档,在菜单栏中选择“文件”,然后选择“选项”。在弹出的选项对话框中,点击“高级”选项,然后在“显示文档内容”部分找到“显示分节符号”选项,勾选上即可。
显示不同类型的分节符
Word中有多种不同类型的分节符,包括分页符、分栏符、连续分节符等。显示分节符可以帮助我们区分和识别不同类型的分节,更好地编辑和格式化文档。
如何隐藏分节符
如果在查看分节符后不再需要显示,我们可以随时隐藏分节符。只需按照显示分节符的方法,在“显示分节符号”选项前的勾选取消即可隐藏。
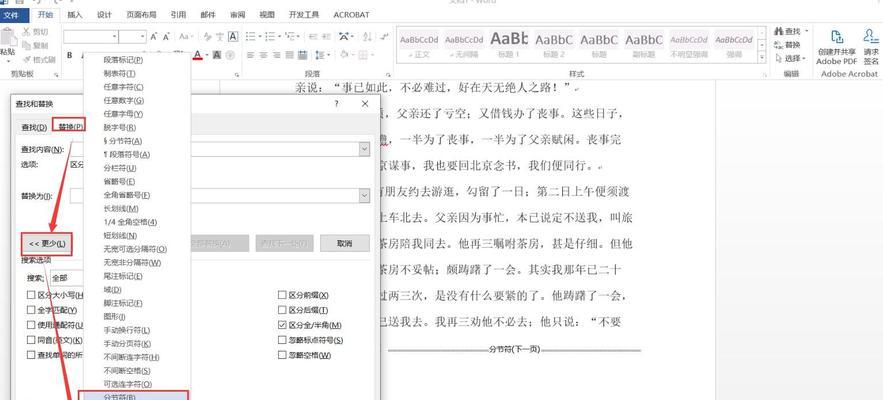
利用分节符进行页面布局调整
通过显示分节符,我们可以清晰地了解每个分节的页面布局情况,从而更好地进行页面调整。比如,我们可以通过插入或删除分页符来调整文档中的页面划分。
利用分节符进行页眉页脚设置
显示分节符后,我们可以准确地确定每个分节的起始和结束位置,从而精确设置每个分节的页眉页脚内容,满足特定的文档要求。
利用分节符进行目录生成
通过显示分节符,我们可以更好地了解文档的结构,方便生成目录。在插入目录时,我们可以根据分节的起始和结束位置,选择性地包含或排除特定分节的内容。
利用分节符进行文档章节管理
通过显示分节符,我们可以更好地进行文档章节管理。每个分节可以看作是一个独立的章节,我们可以针对每个分节进行不同的编辑和格式化操作,以满足不同的需求。
显示分节符的注意事项
在显示分节符时,需要注意的是分节符本身并不占据实际打印的空间,它们仅用于标记文档结构。在进行页面布局和格式化时,需要将注意力放在实际页面内容上,而非分节符本身。
使用分节符提高文档编辑效率的案例
一个典型的案例是,在编辑一份报告时,我们可能需要在不同的部分之间插入分页符,并设置不同的页眉页脚内容。通过显示分节符,我们可以快速定位到需要编辑的部分,并进行相关操作,提高编辑效率。
充分利用分节符的优势
显示分节符是Word中一个非常实用的功能,可以帮助我们更好地理解文档结构,进行精准的编辑和格式化。充分利用分节符的优势,可以提高文档编辑效率,使文档呈现更专业的样式。
隐藏分节符的实际应用场景
有时候,我们可能并不需要一直显示分节符。在正式发布或打印文档之前,隐藏分节符可以使文档看起来更干净、整洁,符合最终呈现的要求。
其他常用的编辑功能与分节符的关系
除了显示和隐藏分节符外,Word还提供了许多其他强大的编辑功能,如页码设置、标尺调整等。这些功能与分节符紧密相关,相互配合使用可以更好地完成复杂的文档编辑任务。
通过显示分节符,我们可以清晰地了解文档结构,方便进行编辑和调整。在Word中掌握显示分节符的方法,可以提高文档编辑效率,使文档布局和格式化更加专业和准确。记住要根据实际需求灵活运用分节符,并结合其他编辑功能,以达到最佳的编辑效果。
转载请注明来自装机之友,本文标题:《Word中如何显示分节符(掌握显示分节符的方法,提高Word文档编辑效率)》
标签:分节符
- 最近发表
-
- 联想游戏本R720(解锁高性能游戏体验,畅享畅快游戏时光)
- 服务器行业的现状与发展前景(探索服务器行业的市场趋势与技术创新)
- AcerES1笔记本电脑的全面评估(性能稳定、价格亲民的高性价比选择)
- 华为G9青春版手机评测(性价比超高的青春之选)
- 三星J3119电信版的优势和特点(一款实用的电信版手机,值得拥有)
- 公牛USB充手机的优势与适用性(解放你的充电困扰,公牛USB为你带来便捷与高效)
- SB0610创新声卡(技术先进,体验无限)
- 运动行蓝牙耳机的使用体验(舒适稳定、音质出众、无线连接稳定、智能操控一应俱全)
- 华硕平板z500m评测(轻薄便携,性能出色的平板电脑)
- 探索PHA1的特点和优势(一种新型环保材料的性应用)

