使用VMware虚拟机工具重新安装步骤(简明教程帮助您重新安装虚拟机)
![]() lee007
2025-01-23 10:30
297
lee007
2025-01-23 10:30
297
在使用VMware虚拟机工具创建或运行虚拟机时,有时我们可能需要重新安装虚拟机。本文将为您提供一份简明教程,详细介绍使用VMware虚拟机工具重新安装虚拟机的步骤。
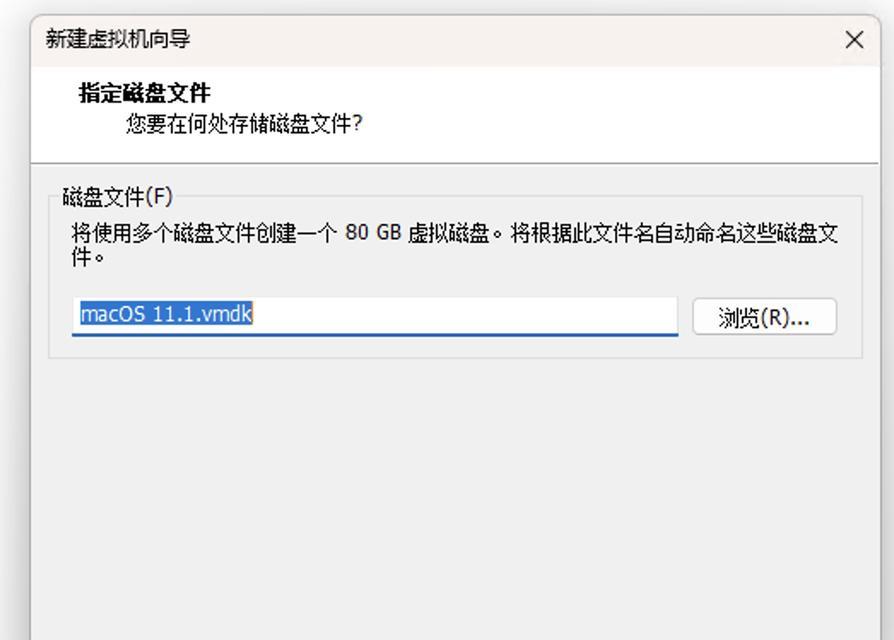
标题和
1.准备工作
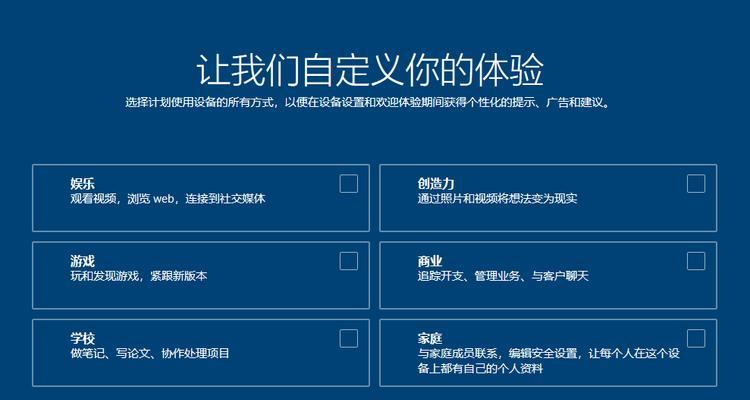
在重新安装虚拟机之前,我们需要准备好以下工作:
-一个可用的VMware虚拟机工具(如VMwareWorkstation或VMwareFusion);
-虚拟机镜像文件(通常是一个.vmdk文件);
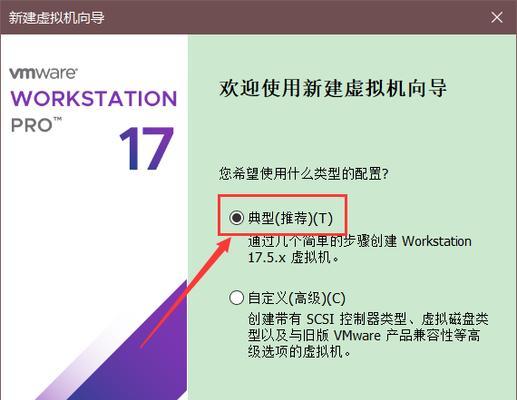
-安装介质(如操作系统安装光盘或ISO文件)。
2.关闭虚拟机
在开始重新安装之前,确保关闭当前正在运行的虚拟机。选择虚拟机界面上的“关闭”按钮,并等待虚拟机完全关闭。
3.打开VMware虚拟机工具
双击打开VMware虚拟机工具的图标,启动该软件。在主界面上,可以看到已创建的虚拟机列表。
4.选择要重新安装的虚拟机
从虚拟机列表中选择您要重新安装的虚拟机。单击该虚拟机,在右侧窗格中显示虚拟机的详细信息。
5.删除虚拟机
如果您想彻底清除该虚拟机并重新开始安装过程,可以选择删除虚拟机。在右侧窗格中,单击“删除”按钮,并按照提示确认删除操作。
6.重新安装虚拟机
在虚拟机工具界面上方的菜单栏中,选择“文件”>“新建虚拟机”来开始重新安装过程。按照向导指示逐步完成新建虚拟机的步骤。
7.配置虚拟机
在重新安装虚拟机的过程中,您需要配置虚拟机的各项参数,例如虚拟机的名称、硬件规格、存储位置等。根据您的需求和系统要求进行配置。
8.指定操作系统安装介质
在配置虚拟机的过程中,您将被要求指定操作系统安装介质。选择合适的选项,例如使用光盘驱动器或者加载ISO文件。
9.安装操作系统
虚拟机配置完成后,启动虚拟机并按照操作系统安装过程进行安装。根据操作系统的要求,完成所需的设置和选项。
10.完成重新安装
安装操作系统后,虚拟机将重新启动并进入新安装的系统环境。此时,您可以根据需要配置和使用该虚拟机。
11.迁移数据和设置
如果您之前备份了虚拟机的数据和设置,可以在重新安装后将其迁移到新建的虚拟机中。将备份文件导入或使用虚拟机工具提供的迁移工具。
12.测试虚拟机功能
在重新安装完成后,测试虚拟机的功能是否正常。运行一些应用程序、连接网络或者执行其他操作,以确保一切正常。
13.保存和备份虚拟机
在重新安装完成后,及时保存和备份虚拟机。这样,即使在以后遇到问题或需要重新安装,您也可以快速恢复到最新的可用状态。
14.故障排除
如果在重新安装过程中遇到任何问题,可以参考VMware虚拟机工具的官方文档或论坛进行故障排除。也可以向相关社区寻求帮助。
15.结束语
通过本教程,您应该能够了解使用VMware虚拟机工具重新安装虚拟机的步骤。请根据实际情况操作,并根据个人需求进行适当的配置和设置。
重新安装虚拟机是一个相对简单的过程,但在操作中仍需注意备份数据和设置,并及时保存虚拟机。通过按照本文提供的步骤,您可以轻松地重新安装VMware虚拟机,并在新的环境中进行工作或学习。
转载请注明来自装机之友,本文标题:《使用VMware虚拟机工具重新安装步骤(简明教程帮助您重新安装虚拟机)》
标签:虚拟机工具
- 最近发表
-
- Coolpad充电器的优势和功能(为你的手机充电提供高效、安全、便捷的解决方案)
- 360N5游戏多开指南(解锁无限游戏乐趣,360N5游戏多开教程分享)
- 联想扬天电脑(探索扬天电脑的卓越表现与创新技术)
- 戴尔AMD10-5576笔记本电脑的性能和功能介绍(一款强大的AMD处理器搭载的高性能笔记本电脑)
- 小米299跑鞋的性能评测(轻盈舒适,极致性价比,小米299跑鞋给你不一样的跑步体验)
- 外星人的声音之谜(揭开外星人声音之谜,探索宇宙中的神秘频谱)
- 台电平板屏幕的品质如何?(探索台电平板屏幕的色彩表现和细节还原能力)
- 福克斯索尼音响的卓越音质体验(探秘福克斯索尼音响的声音奇迹)
- 微星GT73VR散热性能优异(全面解析微星GT73VR的散热表现)
- 三星手机S7(领先一步的创新设计,给你无限惊喜)

