以惠普系统光盘安装系统安装Win7系统教程(详细步骤图解,轻松完成系统安装)
![]() lee007
2025-01-22 13:54
226
lee007
2025-01-22 13:54
226
在安装Windows7系统时,使用惠普系统光盘可以帮助我们快速、简便地完成安装过程。本文将详细介绍以惠普系统光盘安装系统的步骤和注意事项,供读者参考。
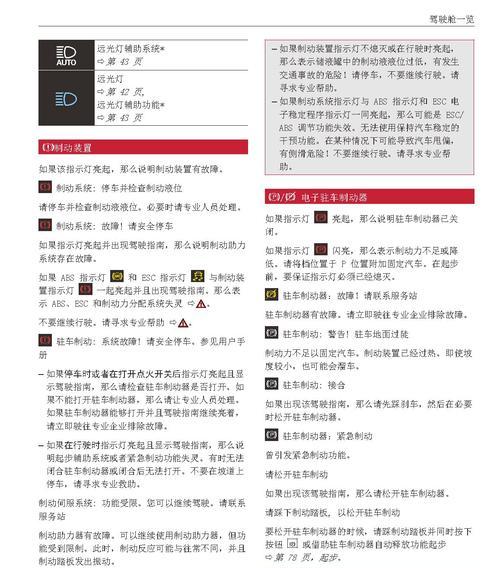
准备工作
1.确保拥有一台使用惠普系统光盘安装系统的电脑。
2.关闭所有正在运行的程序,并备份电脑中重要的文件和数据。

3.插入惠普系统光盘并重启电脑。
选择启动项
1.在电脑重启后,按照屏幕上的提示按任意键进入引导菜单。
2.在启动选项菜单中,选择使用CD/DVD启动。

开始安装
1.进入安装界面后,选择语言、时间和货币格式等首选项,点击“下一步”。
2.点击“安装”按钮开始安装Windows7系统。
3.阅读并同意许可协议后,点击“下一步”。
分区硬盘
1.在“安装类型”页面,选择“自定义(高级)”选项。
2.在新页面中,选择要安装Windows7系统的分区,并点击“删除”按钮删除原有分区。
3.点击“新建”按钮创建新的系统分区。
安装系统
1.在新页面中,选择新建的系统分区,并点击“下一步”开始安装。
2.系统将自动完成文件复制、安装和设置等过程,请耐心等待。
3.在安装完成后,电脑将自动重启。
设置个性化选项
1.在重启后的欢迎屏幕中,选择区域设置、键盘布局等个性化选项。
2.点击“下一步”继续进行设置。
输入产品密钥
1.输入Windows7系统的产品密钥,并点击“下一步”。
2.如果没有密钥,可以选择跳过此步骤,但之后需要激活系统。
设置计算机名称和密码
1.输入计算机的名称和密码,并点击“下一步”。
2.可以选择是否创建密码提示。
选择更新选项
1.在“更新设置”页面,选择是否自动下载和安装Windows更新。
2.点击“下一步”继续安装。
选择时区和时间
1.在时区和时间页面中,选择合适的时区和日期时间。
2.点击“下一步”进行下一步设置。
网络设置
1.在网络设置页面中,选择合适的网络类型和连接方式。
2.如果需要设置无线网络,点击“无线设置”按钮进行配置。
选择计算机类型
1.在“计算机类型”页面中,选择计算机的使用方式。
2.根据个人需求选择合适选项,点击“下一步”继续。
等待系统配置
1.在系统配置页面中,系统会自动完成配置过程,请耐心等待。
2.不要关闭电脑或重新启动,直到系统配置完毕。
完成安装
1.完成系统配置后,系统将自动进入Windows7桌面。
2.此时系统已经安装完成,可以开始享受Windows7带来的便利和功能了。
通过以惠普系统光盘安装系统安装Windows7系统的教程,我们可以轻松地进行系统安装,并在安装过程中根据个人需求进行个性化设置。希望本文的介绍能够帮助到需要安装Windows7系统的读者,让他们能够快速上手并使用新系统。
转载请注明来自装机之友,本文标题:《以惠普系统光盘安装系统安装Win7系统教程(详细步骤图解,轻松完成系统安装)》
标签:惠普系统光盘
- 最近发表
-
- UA50KU6300究竟如何?——一款令人惊叹的智能电视(探索UA50KU6300的功能与性能,带给您全新的观影体验)
- 以兰欣蓝牙音箱的性能与特点(一款高品质音质的蓝牙音箱)
- 魅蓝note2mx5续航实测(魅族MX5手机续航能力表现如何?实测告诉你!)
- iPhone6s卡贴机的使用体验(方便快捷的卡贴技术让iPhone6s具备多卡双待功能)
- 长亿米M11(开启未来交通新时代)
- 苹果5c9.0系统表现如何?(一部经典手机的升级体验)
- 2015年的手机产品如何?(以2015年发布的几款手机为例,评价其性能与用户体验)
- JBL820M音箱体验(探索耳朵的极致享受,感受JBL820M音箱带来的无尽音乐魅力)
- 失重的世界(无重力环境下的生活、科学和探索)
- 小米3电视机的性能和功能如何?(探究小米3电视机的关键特点和用户体验)

