使用U盘安装Windows7系统的完整教程(轻松学会使用U盘安装Windows7系统,让您的电脑焕然一新)
![]() lee007
2025-01-15 09:30
313
lee007
2025-01-15 09:30
313
在如今的计算机时代,Windows7系统仍然是广泛使用的操作系统之一。然而,许多人可能面临着没有光驱设备或者光盘损坏的情况下,无法进行Windows7系统安装的困扰。幸运的是,我们可以通过使用U盘来安装Windows7系统。本文将带您逐步了解如何使用U盘安装Windows7系统,让您的电脑焕然一新。
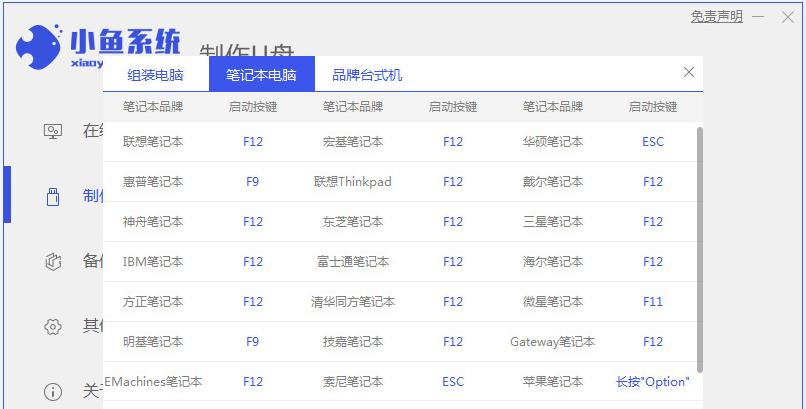
1.准备一个空白U盘
在开始安装Windows7之前,您需要准备一个容量大于4GB的空白U盘,并确保其中没有重要数据,因为安装过程将会抹去U盘中的所有数据。
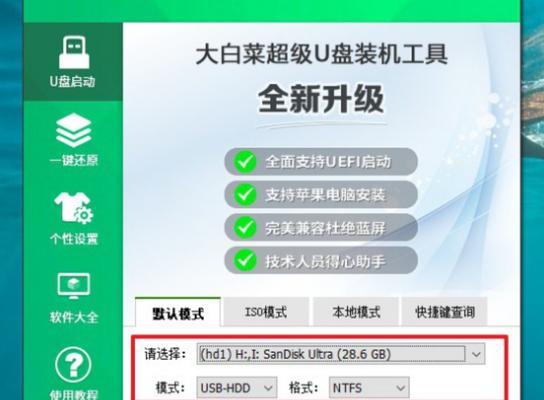
2.下载Windows7镜像文件
访问Microsoft官方网站或其他可靠渠道下载您想要安装的Windows7镜像文件。确保选择与您电脑版本相匹配的镜像文件,并保存到您的电脑本地目录中。
3.格式化U盘

插入U盘后,打开“我的电脑”,右击U盘图标,选择“格式化”。在格式化选项中,选择FAT32文件系统,并点击“开始”按钮。
4.创建可启动U盘
打开一个命令提示符窗口,输入“diskpart”命令,然后按回车键进入磁盘分区工具。依次输入“listdisk”、“selectdiskX”(X代表您的U盘编号)和“clean”命令,以清除U盘的所有分区。
5.将Windows7镜像写入U盘
输入“createpartitionprimary”命令创建一个主分区,然后输入“formatfs=ntfsquick”命令以快速格式化U盘。输入“active”命令激活该分区。
6.挂载Windows7镜像文件
在命令提示符窗口中,输入“assign”命令分配一个驱动器号给U盘。输入“exit”命令退出磁盘分区工具。
7.使用Xcopy命令复制文件
打开另一个命令提示符窗口,进入保存了Windows7镜像文件的目录,并输入“xcopy*.*/s/e/fY:\”命令(Y代表您的U盘驱动器号),将Windows7镜像文件中的所有文件复制到U盘中。
8.设置电脑从U盘启动
重启您的电脑,同时按下相应的按键(一般是F2、F8或F12,不同电脑可能有所不同)进入BIOS设置界面。在启动选项中,将U盘设为首选启动设备,并保存设置。
9.安装Windows7系统
重启电脑后,您将看到U盘引导菜单。按照屏幕提示进行操作,选择“安装Windows7”并按下回车键。接下来,按照安装向导进行系统安装。
10.接受许可协议
在安装过程中,您需要接受Windows7的许可协议。仔细阅读协议内容,然后选择“我接受许可协议”并点击下一步。
11.选择安装类型
根据您的需求选择“自定义”或“升级”安装类型。如果您想全新安装Windows7系统,选择“自定义”安装类型。
12.选择安装分区
如果您之前在电脑上安装了其他操作系统,系统会显示已有的分区。选择一个空闲的分区作为Windows7系统的安装目标。
13.等待系统安装
点击“下一步”按钮后,系统将开始进行安装。这个过程可能需要一些时间,请耐心等待。
14.配置系统设置
在系统安装完成后,您需要配置一些基本设置,如用户名、计算机名称和密码等。根据提示输入相应信息,并点击“下一步”继续。
15.完成安装
系统会进行一些初始化操作,并自动重启电脑。重启后,您将看到Windows7系统登录界面,恭喜您成功使用U盘安装了全新的Windows7系统。
通过使用U盘安装Windows7系统,您不再需要担心光盘损坏或无光驱设备的问题。只需准备一个空白U盘,下载合适的Windows7镜像文件,并按照本文提供的详细教程进行操作,您就能轻松地完成Windows7系统的安装。让您的电脑焕然一新,享受全新的操作体验。
转载请注明来自装机之友,本文标题:《使用U盘安装Windows7系统的完整教程(轻松学会使用U盘安装Windows7系统,让您的电脑焕然一新)》
标签:盘安装系统
- 最近发表
-
- 超越光速的假设(探讨超越光速的可能性与影响,追寻科学的边界)
- 探索灵克i8(创新、性能与环保的完美融合)
- 索尼VM1(探索索尼VM1的强大功能与音质表现)
- 冰豹幽灵豹(探索冰豹幽灵豹的独特生态与保护现状)
- 探索暗影骑士3ips版的精彩世界(畅游故事情节丰富、画面精美的暗影骑士3ips版游戏)
- 探究富士SP2相机的优势和特点(透视SP2相机的卓越性能和独特魅力)
- 高通骁龙6系(骁龙6系处理器)
- 华为荣耀8卡不卡?解析荣耀8性能表现(华为荣耀8性能如何?卡顿问题解决方案)
- 探索0pp0R8000的性能与功能(一部引领时代的智能手机)
- 以全直流变频空调的优势及应用前景(推动能源转型,提升舒适度与节能效果)

