电脑缺少ntldr错误解决教程(一步步解决电脑缺少ntldr错误的问题)
![]() lee007
2025-01-12 13:27
264
lee007
2025-01-12 13:27
264
当你打开电脑时,突然出现了一个错误提示“电脑缺少ntldr”,你的电脑可能无法正常启动。这个错误通常是由于操作系统文件的缺失或损坏引起的。不用担心,本文将为你提供一份详细的解决方案,以帮助你修复这个问题。
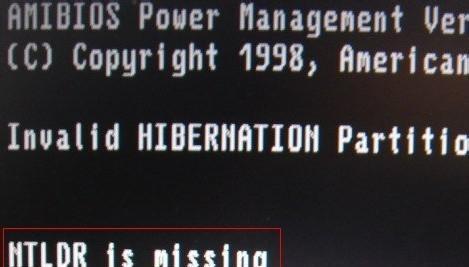
文章目录:
1.检查引导顺序和启动设备

2.修复ntldr文件
3.使用Windows安装光盘修复系统
4.重建引导记录
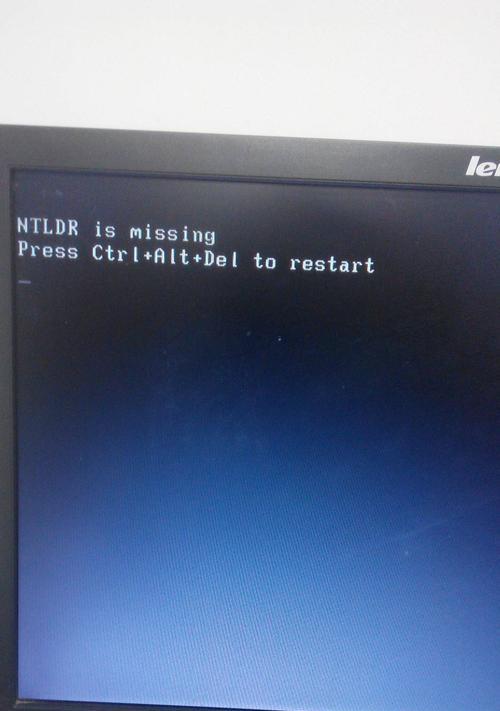
5.检查硬盘连接
6.执行系统文件检查
7.重建引导扇区
8.恢复备份的ntldr文件
9.使用第三方工具修复引导记录
10.恢复系统注册表
11.使用恢复控制台修复系统
12.使用启动修复工具修复引导记录
13.更新BIOS和硬件驱动程序
14.重新安装操作系统
15.寻求专业帮助
1.检查引导顺序和启动设备:进入BIOS设置,确保硬盘是第一启动设备,而不是光驱或U盘。保存更改后重启电脑,观察是否解决了问题。
2.修复ntldr文件:使用另一台正常工作的计算机,将ntldr文件复制到故障电脑的系统盘根目录下。然后重新启动电脑,看是否解决了问题。
3.使用Windows安装光盘修复系统:插入Windows安装光盘并从光驱启动。选择“修复你的计算机”,然后选择“命令提示符”。输入复制ntldr命令,将ntldr文件从光盘复制到系统盘根目录下。
4.重建引导记录:在命令提示符下,输入bootcfg/rebuild命令。按照提示选择正确的操作系统,并重启电脑。
5.检查硬盘连接:确保硬盘连接稳固。可以尝试重新插拔硬盘数据线和电源线来解决可能的连接问题。
6.执行系统文件检查:在命令提示符下,输入sfc/scannow命令。系统将扫描并修复任何损坏的系统文件。
7.重建引导扇区:在命令提示符下,输入fixboot命令。这将重建引导扇区并修复引导错误。
8.恢复备份的ntldr文件:如果你之前备份了ntldr文件,可以尝试将备份文件复制到系统盘根目录下,然后重启电脑。
9.使用第三方工具修复引导记录:一些第三方引导修复工具,如EasyBCD和Bootice,可以帮助修复引导记录。按照工具提供的指南进行操作。
10.恢复系统注册表:使用Windows安装光盘进入“命令提示符”模式,然后输入CDsystem32\config和rensystemsystem.old命令。接着输入CDsystem32\config\regback和copy*..命令,将注册表备份文件复制回系统目录下。
11.使用恢复控制台修复系统:在Windows安装光盘的“修复你的计算机”选项中选择“恢复控制台”。依次输入fixboot、fixmbr和chkdsk/r命令来修复引导记录和硬盘错误。
12.使用启动修复工具修复引导记录:通过Windows安装光盘的“修复你的计算机”选项进入“启动修复”。这个工具会尝试自动修复引导记录和启动问题。
13.更新BIOS和硬件驱动程序:访问计算机制造商的官方网站,下载并安装最新的BIOS和硬件驱动程序。这可以解决由于老旧BIOS或驱动程序版本导致的引导问题。
14.重新安装操作系统:如果上述方法都无法解决问题,你可能需要重新安装操作系统。确保提前备份重要的文件和数据。
15.寻求专业帮助:如果你尝试了以上所有方法仍然无法解决问题,建议咨询专业的计算机维修人员或技术支持。
当你的电脑出现“电脑缺少ntldr”错误时,可以尝试按照本文提供的解决方案逐步排查和修复问题。这些方法涵盖了从硬件连接到操作系统修复的多个方面,希望能帮助你成功解决该问题并恢复正常的电脑启动。记得在进行任何操作前备份重要的文件和数据,以免造成不可逆的损失。
转载请注明来自装机之友,本文标题:《电脑缺少ntldr错误解决教程(一步步解决电脑缺少ntldr错误的问题)》
标签:电脑缺少
- 最近发表
-
- 解决手机闪退问题的有效方法(-修复闪退)
- 探索i7-2677的性能与特点(解析i7-2677处理器的强大功能与优势)
- ilikeMH1(全面评测ilikeMH1,体验音乐的极致享受)
- 以小鱼儿阅读,开启智慧之门(培养孩子阅读习惯的好伙伴)
- 深度评测(解读belkin苹果膜的优势与劣势,帮您选择更好的保护方案)
- QY7蓝牙耳机(带你感受无线音乐的魅力)
- 微星GE散热器的性能评估及用户体验(全面解析微星GE散热器的散热效果、噪音水平和设计创新)
- 神速手机(拥有高速处理器与强大功能,让你畅享无限可能)
- iPhone7指纹解锁的安全性与便利性(以TouchID为主的iPhone7指纹解锁系统分析)
- 蒸汽电饭煲的独特优势——健康美味轻松享(探索蒸汽电饭煲的创新科技和方便实用之道)

