使用U盘大师安装Win7系统的详细教程(U盘大师安装Win7系统,轻松实现系统安装与升级)
![]() lee007
2025-01-06 11:32
283
lee007
2025-01-06 11:32
283
现如今,Win7系统仍然是广大用户的首选操作系统之一。为了满足用户的需求,本文将详细介绍如何利用U盘大师来安装Win7系统,让您轻松实现系统安装与升级。

1.准备所需工具
在开始安装Win7系统之前,您需要准备好以下工具:一台已经安装好Win7系统的电脑、一个至少8GB容量的U盘、U盘大师软件。
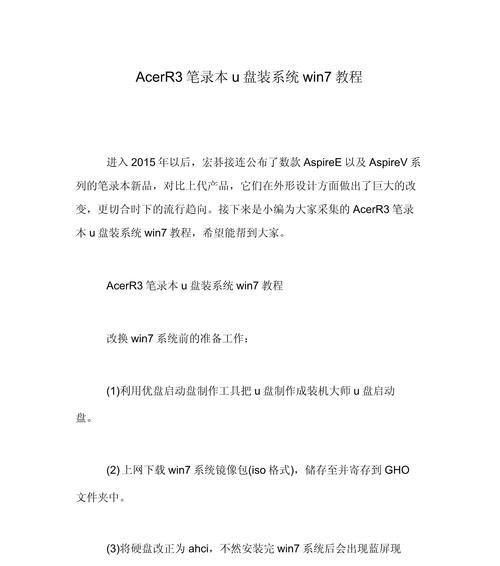
2.下载U盘大师软件
打开浏览器,搜索并下载最新版本的U盘大师软件,确保下载的软件是安全可靠的。
3.安装U盘大师软件

下载完成后,双击运行安装程序,并按照提示完成软件的安装过程。安装完成后,您将在桌面上找到U盘大师的图标。
4.插入U盘并打开U盘大师
将准备好的U盘插入电脑的USB接口,并双击桌面上的U盘大师图标,打开软件。
5.选择U盘启动
在U盘大师的主界面上,找到“U盘启动”选项,并点击进入。
6.选择Win7系统镜像文件
在U盘大师的U盘启动界面上,点击“选择文件”按钮,然后浏览并选择存储了Win7系统镜像文件的位置。确保选择的镜像文件与您要安装的版本相匹配。
7.格式化U盘
在U盘大师的U盘启动界面上,点击“格式化”按钮,然后选择“快速格式化”,并点击“开始”按钮,等待格式化完成。
8.创建启动盘
格式化完成后,点击“创建”按钮,开始创建U盘启动盘。请耐心等待该过程完成。
9.设置电脑启动顺序
将制作好的U盘启动盘插入需要安装Win7系统的电脑,并重启电脑。在电脑开机时,按下相应的热键(通常是Del或F2键)进入BIOS设置界面。
10.修改启动顺序
在BIOS设置界面中,找到“Boot”或“启动”选项,并将U盘启动设备移到首位。然后按下对应的热键保存并退出BIOS设置。
11.开始安装Win7系统
重启电脑后,系统将自动从U盘启动,进入Win7系统安装界面。按照提示,选择安装语言、时区等设置,然后点击“下一步”。
12.接受许可协议
阅读并接受Win7系统的许可协议,然后点击“下一步”。
13.选择安装类型
根据个人需求,选择“升级”或“自定义”安装类型。如果您希望保留原有文件和设置,选择“升级”;如果您想要全新安装系统,选择“自定义”。
14.完成安装
根据所选的安装类型,按照系统提示进行相应的操作。等待安装过程完成后,系统会自动重启。
15.
通过使用U盘大师软件,您可以轻松安装Win7系统,实现系统的安装与升级。在操作过程中,请确保备份重要文件,并注意选择合适的镜像文件和安装类型。祝您成功完成Win7系统的安装!
转载请注明来自装机之友,本文标题:《使用U盘大师安装Win7系统的详细教程(U盘大师安装Win7系统,轻松实现系统安装与升级)》
标签:盘大师安装系统
- 最近发表

