笔记本U盘启动装系统教程(简明易懂的U盘启动装系统教程)
![]() lee007
2025-01-02 11:44
329
lee007
2025-01-02 11:44
329
随着科技的进步,U盘已经成为了一种常见的存储设备。除了用来存储文件外,U盘还可以用来启动并安装操作系统。本教程将详细介绍如何利用U盘来启动并安装操作系统,方便读者进行系统安装或故障修复。
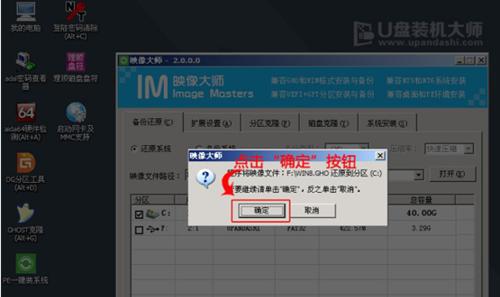
文章目录:
1.准备工作

2.下载所需软件
3.格式化U盘
4.准备操作系统镜像文件

5.创建可引导U盘
6.设置U盘为首选启动设备
7.重启电脑并进入BIOS
8.修改BIOS设置
9.保存并退出BIOS设置
10.进入U盘启动界面
11.选择安装或修复操作系统
12.按照提示完成系统安装或修复
13.移除U盘并重新启动
14.设置硬盘为首选启动设备
15.完成操作系统安装或修复
1.准备工作:确保您拥有一台笔记本电脑和一个可用的U盘,并且已备份好U盘中的重要数据。
2.下载所需软件:前往官方网站下载一个名为“Rufus”的软件,并安装到您的电脑上。
3.格式化U盘:将U盘插入电脑,打开Rufus软件,在软件界面中选择正确的U盘,点击“格式化”按钮进行格式化操作。
4.准备操作系统镜像文件:从官方网站下载您想要安装或修复的操作系统的镜像文件,并将其保存到电脑的某个目录下。
5.创建可引导U盘:在Rufus软件界面中,选择正确的U盘和操作系统镜像文件,点击“开始”按钮,等待软件完成创建可引导U盘的操作。
6.设置U盘为首选启动设备:重启电脑,进入BIOS设置界面,找到“启动顺序”或“BootOrder”选项,并将U盘设置为首选启动设备。
7.重启电脑并进入BIOS:保存修改的BIOS设置,并重启电脑。根据电脑品牌不同,按下对应的按键(如F2、Delete、Esc等)进入BIOS设置界面。
8.修改BIOS设置:在BIOS设置界面中,找到“BootOrder”或“启动顺序”选项,并将U盘置于硬盘之前。
9.保存并退出BIOS设置:保存修改的BIOS设置,并选择“退出”或“SaveandExit”选项。
10.进入U盘启动界面:电脑将自动重启,进入U盘启动界面。根据提示按下任意键进入。
11.选择安装或修复操作系统:在U盘启动界面中,选择“安装”或“修复”操作系统,根据需要进行相应操作。
12.按照提示完成系统安装或修复:根据操作系统安装或修复界面的提示,选择所需的选项并完成相应的操作。
13.移除U盘并重新启动:操作完成后,从电脑中取出U盘,并重新启动电脑。
14.设置硬盘为首选启动设备:进入BIOS设置界面,将硬盘置于首选启动设备位置,保存修改的设置。
15.完成操作系统安装或修复:重启电脑后,系统将从硬盘启动,并完成操作系统的安装或修复。
通过本教程,我们学习了如何使用U盘来启动并安装操作系统。这种方法方便快捷,对于需要进行系统安装或故障修复的读者来说非常实用。记住要先准备工作,下载所需软件并格式化U盘,然后按照步骤设置U盘为首选启动设备,并根据提示进行操作系统安装或修复,最后将硬盘重新设置为首选启动设备,完成操作系统的安装或修复。
转载请注明来自装机之友,本文标题:《笔记本U盘启动装系统教程(简明易懂的U盘启动装系统教程)》
标签:盘启动装系统
- 最近发表

