固态硬盘升级教程(从购买到安装,让你的电脑焕然一新)
![]() lee007
2025-01-02 10:30
349
lee007
2025-01-02 10:30
349
随着科技的进步,固态硬盘(SolidStateDrive,简称SSD)已经逐渐取代传统机械硬盘,成为电脑升级的首选。它具有更快的读写速度、更可靠的数据存储和更低的能耗。然而,很多用户对于如何正确更换固态硬盘还存在疑惑。本文将为大家详细介绍固态硬盘的购买、安装及注意事项,助你顺利完成固态硬盘升级。
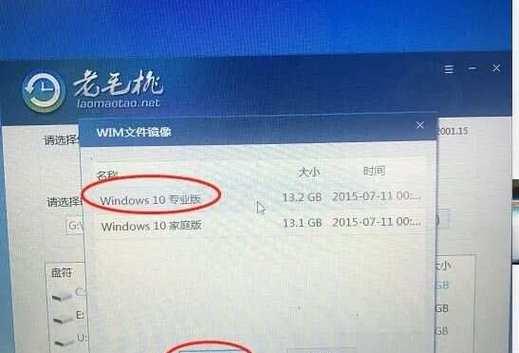
1.如何选择合适的固态硬盘
要升级固态硬盘,首先需要选择合适的固态硬盘。主要考虑容量、接口类型和品牌等因素。容量要根据个人需求而定,通常建议选择大于或等于250GB的容量。接口类型包括SATA、NVMe等,需要根据电脑主板的接口类型来选择。品牌方面,建议选择知名品牌,如三星、西部数据等。

2.提前备份重要数据
在更换固态硬盘之前,务必提前备份重要的数据。可以使用外部存储设备或云存储来备份,确保数据安全。因为更换固态硬盘会导致原有硬盘上的数据全部清空。
3.关闭电脑并拆除电源线

在更换固态硬盘之前,必须先关闭电脑并拆除电源线。这是为了避免电脑受到损坏,并确保安全操作。
4.打开电脑机箱并找到原有硬盘
打开电脑机箱后,需要找到原有硬盘的位置。通常,机箱内部会有硬盘托架或固定器来安装硬盘。将这些固定器拆除,以便更换固态硬盘。
5.从原有硬盘槽中取出硬盘
将原有硬盘从槽中取出时,需要注意不要使用过大的力量,以免造成损坏。可以轻轻地拉出硬盘,并将其放在一个安全的地方。
6.安装固态硬盘到硬盘槽中
将固态硬盘插入到原有硬盘的槽中时,确保接口对齐并轻轻插入。使用固定器将固态硬盘安装到机箱中。
7.连接数据线和电源线
将固态硬盘的数据线和电源线分别与主板和电源连接。确保插头正确对齐,以免造成接触不良。
8.关闭电脑机箱并重新连接电源线
将电脑机箱盖上,并重新连接电源线。确保所有连接都牢固可靠,避免因接触不良导致问题。
9.打开电脑并进入BIOS设置
重新开机后,按照提示进入电脑的BIOS设置界面。在BIOS中,找到启动顺序选项,并将固态硬盘设置为第一启动设备。
10.安装操作系统及相关软件
在完成BIOS设置后,重新启动电脑。根据个人需求,可以选择重新安装操作系统及相关软件,或者使用克隆工具将原有硬盘的数据迁移到固态硬盘上。
11.进行性能测试和优化
安装完成后,进行固态硬盘的性能测试,并根据实际情况进行相应的优化。可以使用专业的硬盘检测工具来评估固态硬盘的读写速度和健康状态,并进行相应的调整和优化。
12.确认固态硬盘正常工作
在完成升级后,确认固态硬盘的正常工作。可以打开各种应用程序、复制大文件等,测试固态硬盘的读写速度和稳定性。
13.妥善处理原有硬盘
在升级完成后,原有的机械硬盘可以选择保留作为备份存储设备,或者进行妥善处理,如销毁或出售。
14.注意事项及常见问题解决
在固态硬盘升级过程中,还需要注意一些细节问题,如防静电措施、数据迁移等。针对常见问题,比如电脑无法识别固态硬盘、读写速度下降等,可以通过查找资料或咨询专业人士来解决。
15.固态硬盘升级
通过本文的介绍,相信大家对固态硬盘的升级已经有了一定的了解。固态硬盘的升级能够大幅提升电脑的性能和用户体验。只要按照正确的步骤进行操作,并注意事项,固态硬盘的升级将会变得简单而容易。现在就行动起来,让你的电脑焕然一新吧!
转载请注明来自装机之友,本文标题:《固态硬盘升级教程(从购买到安装,让你的电脑焕然一新)》
标签:固态硬盘升级
- 最近发表

