Excel冻结多行的操作技巧(简单实用的Excel多行冻结方法,让你的工作更高效)
![]() lee007
2024-12-28 10:00
290
lee007
2024-12-28 10:00
290
在处理大量数据的时候,Excel是我们经常使用的工具之一。然而,当数据超过屏幕显示范围时,我们常常需要滚动屏幕查看完整数据,这样不仅繁琐,也容易造成疏漏。为了解决这个问题,我们可以使用Excel的冻结功能,将某些行固定在屏幕上方,从而轻松查看完整数据。本文将介绍如何在Excel中冻结多行,并提供一些实用技巧,帮助您更高效地处理数据。

了解Excel的冻结功能及其作用
冻结是Excel提供的一项功能,它可以将某些行或列固定在屏幕上方或左侧,使其在滚动时保持可见。这样,在浏览大量数据时,我们可以方便地同时查看数据和标题,提高工作效率。
冻结多行的操作步骤
1.打开Excel表格并定位到需要冻结的行数位置;
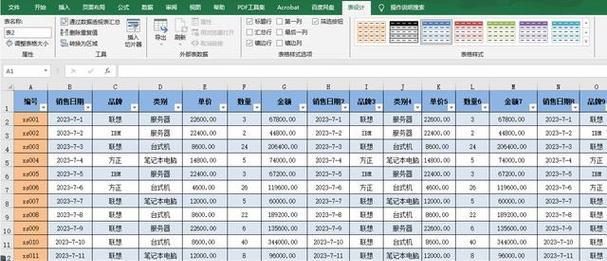
2.点击“视图”选项卡,在“窗口”组中找到“冻结窗格”选项;
3.单击“冻结窗格”,Excel将会自动将当前选定的行以上的所有行冻结。
冻结多行时的注意事项
冻结多行时需要注意以下几点:

1.冻结窗格的位置应合理选择,以确保冻结的行数正好满足需求;
2.冻结多行可能会影响工作表的布局,需注意调整;
3.在冻结多行的情况下,新增或删除行可能会导致冻结设置的变化,需要重新设置。
冻结多行的高级设置
Excel还提供了一些高级的冻结设置,使我们可以更灵活地应对各种工作需求。以下是一些常用的高级设置方法:
1.使用“拆分窗口”功能,在同一工作表上同时冻结多行和多列;
2.使用“冻结指定区域”功能,仅冻结某一特定区域内的行或列;
3.使用“冻结视图”功能,在不同工作表之间保持相同的冻结设置。
如何取消冻结多行
如果想取消已经冻结的多行,只需要执行以下简单操作:
1.点击“视图”选项卡,在“窗口”组中找到“冻结窗格”选项;
2.单击“冻结窗格”,Excel将会取消已经冻结的多行。
如何调整冻结行数
在冻结多行后,如果需要调整冻结的行数,可以按照以下步骤进行操作:
1.取消当前的冻结设置;
2.移动至新的需要冻结的行数位置;
3.重新执行冻结多行的操作步骤。
冻结多行的应用场景
冻结多行功能在以下几种情况下特别实用:
1.当需要同时查看大量数据和标题时,可以冻结标题行以方便查看;
2.在处理复杂表格时,需要将某些重要信息固定在屏幕上方,以便随时查看;
3.在制作报表或演示数据时,需要将表头固定,确保展示的数据整洁美观。
使用快捷键快速冻结多行
为了更快速地冻结多行,我们可以使用快捷键。以下是常用的快捷键操作:
1.冻结第一行:Ctrl+Shift+L;
2.冻结当前行以上的所有行:Ctrl+Shift+F5。
冻结多行技巧:滚动时保持标题行可见
在处理大型数据表格时,我们常常需要滚动查看数据,但希望标题行始终保持可见。此时,我们可以使用以下技巧:
1.冻结第一行;
2.滚动数据时,标题行将会一直保持在屏幕上方。
冻结多行技巧:同时冻结多行和多列
当需要同时冻结多行和多列时,我们可以使用“拆分窗口”功能。以下是具体操作步骤:
1.将光标定位到需要冻结的行列交叉点处;
2.点击“视图”选项卡,在“窗口”组中找到“拆分”选项;
3.单击“拆分”,Excel将会同时冻结该行以上的所有行和该列左侧的所有列。
冻结多行技巧:仅冻结特定区域内的行或列
如果只想冻结某一特定区域内的行或列,可以使用“冻结指定区域”功能。以下是具体操作步骤:
1.选中需要冻结的区域;
2.点击“视图”选项卡,在“窗口”组中找到“冻结窗格”选项;
3.单击“冻结指定区域”,Excel将会仅冻结选中的区域内的行或列。
冻结多行技巧:在不同工作表之间保持相同的冻结设置
当需要在不同工作表之间保持相同的冻结设置时,可以使用“冻结视图”功能。以下是具体操作步骤:
1.在第一个工作表中执行冻结多行的操作;
2.切换到其他工作表,在“视图”选项卡中找到“冻结视图”;
3.单击“冻结视图”,Excel将会在其他工作表中应用相同的冻结设置。
Excel的冻结多行功能能够大大提高我们处理大量数据的效率。通过本文介绍的方法和技巧,我们可以轻松地冻结多行,并根据实际需求进行灵活设置。在日常工作中,合理利用Excel的冻结功能,将会让我们的工作更加高效、方便。
转载请注明来自装机之友,本文标题:《Excel冻结多行的操作技巧(简单实用的Excel多行冻结方法,让你的工作更高效)》
标签:冻结多行
- 最近发表
-
- 小米299跑鞋的性能评测(轻盈舒适,极致性价比,小米299跑鞋给你不一样的跑步体验)
- 外星人的声音之谜(揭开外星人声音之谜,探索宇宙中的神秘频谱)
- 台电平板屏幕的品质如何?(探索台电平板屏幕的色彩表现和细节还原能力)
- 福克斯索尼音响的卓越音质体验(探秘福克斯索尼音响的声音奇迹)
- 微星GT73VR散热性能优异(全面解析微星GT73VR的散热表现)
- 三星手机S7(领先一步的创新设计,给你无限惊喜)
- 蓝牙4.2耳机(卓越音质、低功耗、稳定连接,完美释放你的音乐热情)
- 小米7手机综合评测(一触即发的科技力量,小米7带给你全新体验)
- 方太JX05的优势和特点(一款性的厨房电器——方太JX05燃气灶)
- 探讨2K曲屏显示器的优势和适用性(解读2K曲屏显示器的技术特点和市场前景)

