Win10U盘安装系统教程(使用U盘轻松安装Win10系统,无需光盘驱动器)
![]() lee007
2024-12-26 11:54
274
lee007
2024-12-26 11:54
274
随着科技的发展,越来越多的电脑用户选择使用U盘来安装操作系统。这种方法不仅方便快捷,而且避免了光盘驱动器的依赖。本文将详细介绍如何使用Win10U盘安装系统,以帮助那些没有光驱的电脑用户轻松完成系统安装。

1.准备所需材料:U盘、Win10系统镜像文件和一个工具软件。
-U盘:至少16GB容量的可用U盘。
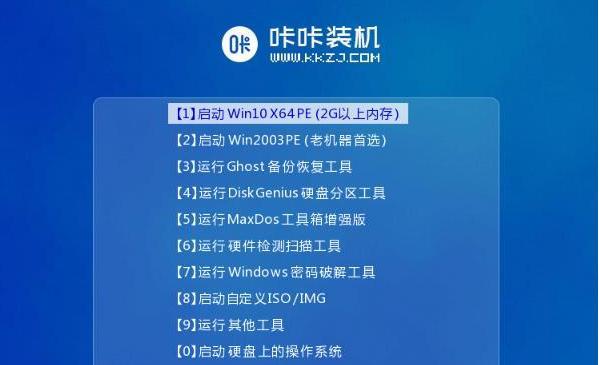
-Win10系统镜像文件:可以从官方网站下载或者通过其他渠道获取到。
-工具软件:例如Rufus、UltraISO等,用于将系统镜像文件写入U盘。
2.插入U盘并打开工具软件,选择正确的U盘和Win10系统镜像文件。
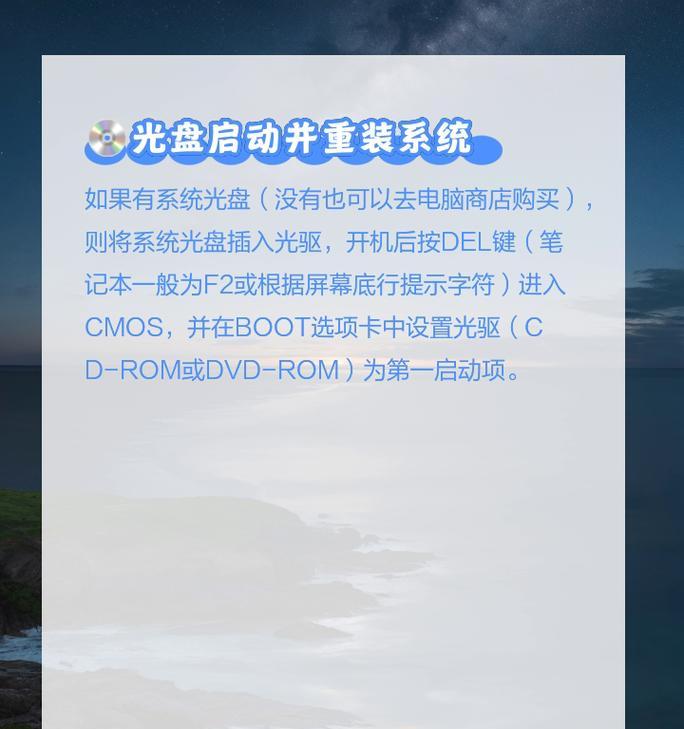
-打开工具软件后,在界面上找到U盘的选项,并选择正确的U盘设备。
-点击浏览或类似的按钮,在弹出的窗口中选择之前下载好的Win10系统镜像文件。
3.设置U盘的分区方案和文件系统。
-在工具软件界面中,选择适合的分区方案,通常是MBR或GPT。
-选择适合的文件系统,一般推荐使用NTFS。
4.点击开始或类似按钮开始写入系统镜像文件。
-在确认所有设置正确后,点击开始或类似的按钮,工具软件将开始将系统镜像文件写入U盘。
-这个过程可能需要一些时间,请耐心等待。
5.完成U盘的制作后,重新启动电脑并进入BIOS设置界面。
-在电脑重启过程中,按下相应的按键(通常是Del、F2或者F10)进入BIOS设置界面。
-找到引导顺序选项,并将U盘置于光盘驱动器之前。
6.保存设置并重启电脑。
-在BIOS设置界面中,保存刚才的设置,并重启电脑。
-电脑将会从U盘启动,进入Win10系统安装程序。
7.在安装程序中选择语言、时区和键盘布局等设置。
-根据个人偏好,在安装程序中选择合适的语言、时区和键盘布局。
8.点击“安装”按钮开始安装系统。
-完成基本设置后,点击“安装”按钮,系统安装程序将开始安装Win10系统。
9.等待安装过程完成。
-安装过程可能需要一些时间,请耐心等待。
10.完成安装后,根据提示进行系统设置。
-当系统安装完成后,根据提示进行网络设置、账户设置和隐私设置等。
11.安装所需驱动程序和软件。
-安装完成后,可能需要手动安装一些硬件驱动程序和常用软件。
12.还原BIOS设置,并重启电脑。
-在系统正常运行后,进入BIOS设置界面,恢复之前的引导顺序设置,并重启电脑。
13.检查系统是否正常运行。
-重新启动电脑后,检查系统是否正常运行,并进行必要的系统更新。
14.备份系统镜像文件。
-完成系统安装后,建议将U盘上的Win10系统镜像文件备份到其他存储介质中,以备日后需要重新安装系统时使用。
15.注意事项及常见问题解决办法。
-在安装过程中,可能会遇到一些问题,如无法引导U盘、安装失败等。本文末尾附带了一些常见问题解决办法,希望能帮助到读者。
通过本文所介绍的方法,使用Win10U盘安装系统变得非常简单。只需准备好所需材料,选择合适的工具软件,按照步骤进行操作,即可轻松完成安装。这种方法不仅方便快捷,还能避免光盘驱动器的依赖,适用于那些没有光驱的电脑用户。
转载请注明来自装机之友,本文标题:《Win10U盘安装系统教程(使用U盘轻松安装Win10系统,无需光盘驱动器)》
标签:盘安装系统
- 最近发表
-
- 米6开发版——全面升级的旗舰之选(以米6开发版怎么样了?)
- 探索贝塔斯曼的卓越艺术成就与风格(追寻贝塔斯曼绘画的创作秘密与生活传奇)
- 卡美特电子狗的性能与优势(全面防护,安心出行)
- 2017年envy13(轻薄便携,强大性能为你带来全新体验)
- 使用iMovie进行音频剪辑的技巧与方法(掌握iMovie音频剪辑,打造专业级音频效果)
- 用DV拍摄纪录片的优势与挑战(借助DV技术记录生活、发现美好——从零开始学习拍摄纪录片的关键)
- 滚珠王800的性能和特点(高性能滚珠王800的关键特点解析)
- 富士相机X-T1的卓越性能与高品质影像体验(一款能够满足专业摄影师和摄影爱好者需求的顶级相机)
- 魅族N5手机(全面满足用户需求,性价比之王)
- 宇帷雷电内存的性能与特点剖析(探索宇帷雷电内存的超强性能和出色特点)

