在Mac上使用U盘安装Windows10系统的完整教程(利用Mac电脑和U盘轻松安装Windows10系统)
![]() lee007
2024-12-24 09:00
293
lee007
2024-12-24 09:00
293
在过去,想要在Mac电脑上安装Windows系统是一项相当困难的任务。然而,随着技术的不断发展,现在我们可以通过使用U盘来轻松地在Mac上安装Windows10系统。本文将为您提供详细的步骤和指南,让您轻松完成安装过程。

1.准备所需材料:U盘和Windows10系统安装镜像文件。确保您的U盘具有足够的存储空间,并且备份重要数据。
2.下载Windows10ISO文件:前往Microsoft官方网站下载适用于Mac的Windows10镜像文件。选择合适的版本并下载到您的Mac电脑。
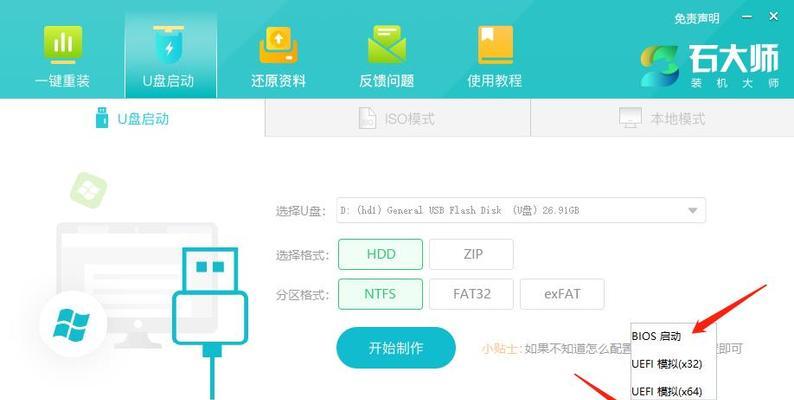
3.准备U盘:将U盘格式化为FAT32格式,并确保其为空白状态。请注意,此过程会删除U盘上的所有数据,请提前备份。
4.将ISO文件写入U盘:打开终端应用程序,在命令行中输入“diskutillist”命令,找到U盘的设备名。使用以下命令将ISO文件写入U盘:sudoddif=/path/to/windows10.isoof=/dev/diskXbs=1m(请将“/path/to/windows10.iso”替换为ISO文件的路径,将“diskX”替换为U盘的设备名)。
5.安装BootCamp助理:在Mac上打开“BootCamp助理”应用程序,选择“继续”并输入管理员密码。选择“创建Windows10安装媒体”并指定U盘作为安装介质。
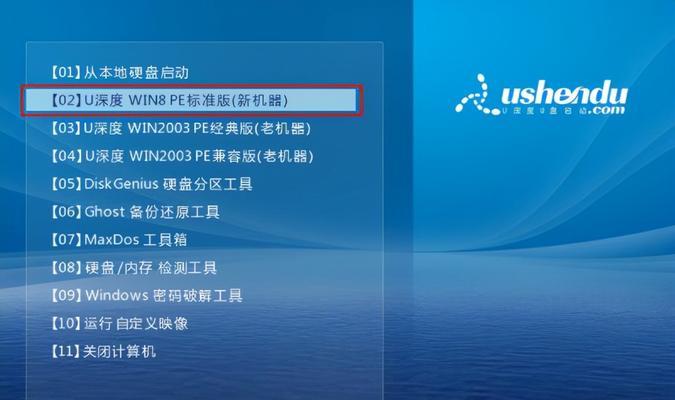
6.分区硬盘:按照BootCamp助理的指引,调整硬盘分区以腾出足够的空间供Windows10系统使用。请注意,此过程可能会导致数据丢失,请提前备份重要数据。
7.安装Windows10:重启Mac电脑,并按住“Option”键直到出现启动选项。选择U盘作为启动介质,并按照Windows10安装程序的指引进行安装。
8.安装BootCamp驱动程序:在Windows10安装完成后,将U盘重新插入Mac电脑,打开BootCamp驱动程序安装程序,并按照指引完成驱动程序的安装。
9.设置Windows10:根据个人喜好和需求,配置Windows10系统的语言、地区、网络连接等设置。
10.更新和激活Windows10:连接至网络后,打开Windows10的设置应用程序,选择“更新和安全”并点击“检查更新”来获取最新的系统更新。随后,按照指引激活Windows10系统。
11.安装所需软件和驱动程序:根据个人需求,安装必要的软件和驱动程序,以确保系统的正常运行。
12.配置BootCamp选项:打开BootCamp控制面板,并根据个人喜好配置启动磁盘和其他相关设置。
13.切换操作系统:重启Mac电脑,并按住“Option”键直到出现启动选项。选择所需的操作系统来启动Mac电脑。
14.维护和更新Windows10:定期进行系统维护和更新,确保Windows10系统的安全性和性能。
15.享受在Mac上运行Windows10的乐趣:现在您可以尽情享受在Mac上运行Windows10系统所带来的乐趣和便利了!
使用U盘在Mac上安装Windows10系统是一个相对简单的过程,只需按照本文提供的步骤进行操作即可。这为那些需要同时使用Mac和Windows系统的用户提供了更大的灵活性和选择性。希望本文对您有所帮助,祝您顺利完成安装并享受Mac和Windows两个系统的优势!
转载请注明来自装机之友,本文标题:《在Mac上使用U盘安装Windows10系统的完整教程(利用Mac电脑和U盘轻松安装Windows10系统)》
标签:???????
- 最近发表
-
- 深度解析以660处理器的手机(性能强劲、续航优秀,660处理器成为手机新宠)
- 佳能60D搭配小小白拍摄演唱会的完美体验(流畅迅捷,留住每个瞬间的瑰宝)
- 以三好街组装电脑的优势与挑战(挑战中寻找机遇,三好街组装电脑)
- 越南电脑市场(洞察越南电脑市场的竞争格局与前景展望)
- 99元三星手机性能如何?(探究99元三星手机的实际使用体验及性价比)
- 中兴天机7max(探索中兴天机7max的性能、功能和设计特点)
- 手机成瘾对身心健康的影响(以一直看手机为习惯,你真的了解后果吗?)
- 华硕F455LJ(深度评测及用户体验,带给您卓越的使用感受)
- 《探索美版1634的全新魅力》(领略美版1634带来的创新与惊喜)
- TCL580手机续航表现一览(深度评测和优化技巧帮你解决续航难题)

