使用UEFI模式下的U盘安装Win10系统教程(详细指南帮助您轻松进行操作)
![]() lee007
2024-12-23 19:30
240
lee007
2024-12-23 19:30
240
在UEFI模式下使用U盘安装Win10系统可以提供更好的系统性能和更安全的启动方式。本文将为您提供一份详细的教程,帮助您轻松完成这一操作。
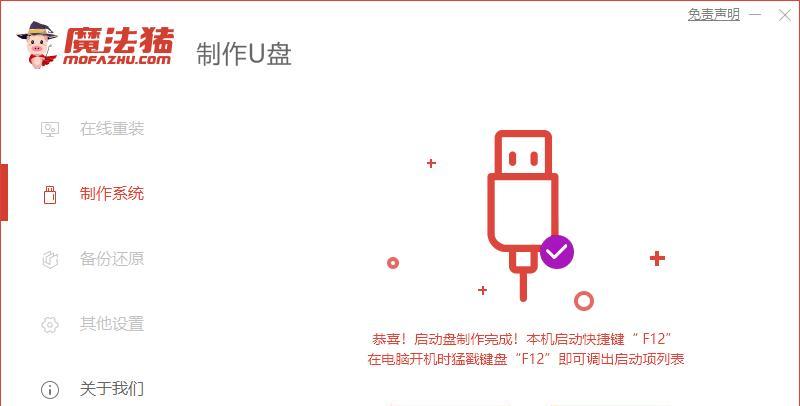
一、准备工作
1.确认您的计算机支持UEFI模式和启动盘。
2.下载Win10系统镜像文件。

3.获取一个空白的U盘并格式化。
二、制作UEFI启动盘
1.下载并安装制作启动盘的工具。
2.打开工具并选择U盘作为目标磁盘。
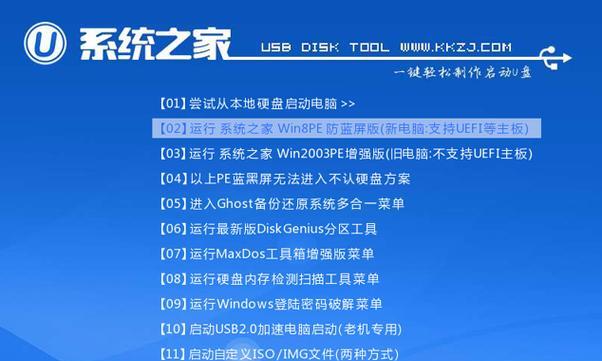
3.选择刚刚下载的Win10系统镜像文件。
4.点击开始制作,等待制作完成。
三、进入UEFI设置界面
1.重启计算机并按下相应的快捷键进入BIOS/UEFI设置界面。
2.找到启动选项,并将启动方式设置为UEFI模式。
3.保存设置并重启计算机。
四、设置U盘为首次启动项
1.进入UEFI设置界面,并找到启动选项。
2.将U盘设置为首次启动项,并保存设置。
3.重启计算机,系统将从U盘启动。
五、开始安装Win10系统
1.进入Win10安装界面后,选择语言和其他首选项。
2.点击“安装”按钮,开始安装过程。
3.根据提示完成系统安装。
六、重启计算机并进入UEFI设置界面
1.安装完成后,重启计算机。
2.按下相应的快捷键再次进入UEFI设置界面。
七、设置系统硬盘为首次启动项
1.找到启动选项,并将系统硬盘设置为首次启动项。
2.保存设置并重启计算机。
八、进入Win10系统
1.计算机将从硬盘启动,并进入安装好的Win10系统。
2.按照系统提示进行初始化和设置。
九、完成操作
1.至此,您已成功使用UEFI模式下的U盘安装了Win10系统。
2.可根据个人需求进行后续设置和调整。
十、注意事项
1.在整个安装过程中,确保电脑的电源充足,以免中断操作。
2.在安装前备份重要文件,以防数据丢失。
3.确认所使用的U盘无误,以免造成不必要的麻烦。
十一、常见问题解答
1.为什么我无法进入UEFI设置界面?
2.U盘制作完成后提示无法启动怎么办?
3.安装过程中出现错误代码怎么解决?
十二、优势与不足
1.UEFI模式下的安装可以提供更好的性能和安全性。
2.UEFI模式相对于传统BIOS模式需要一定的了解和操作。
十三、推荐阅读
1.如何优化Win10系统的性能?
2.如何设置UEFI模式下的双系统启动?
十四、
通过本文的详细指南,您可以轻松地使用UEFI模式下的U盘安装Win10系统。记得遵循操作流程,注意备份重要文件,享受更稳定和高效的系统吧!
十五、参考资料
1.Windows官方网站-https://www.microsoft.com/zh-cn/windows
转载请注明来自装机之友,本文标题:《使用UEFI模式下的U盘安装Win10系统教程(详细指南帮助您轻松进行操作)》
标签:安装系统
- 最近发表
-
- 华硕X101H体验评测(性能高、携带方便,华硕X101H轻薄本值得推荐)
- S1724G(探索S1724G,体验未来科技的前沿魅力)
- 手枪制造的全过程(从设计到组装,探秘手枪制造的奥秘)
- 奔腾G2020如何成为新时代的潮流标杆(引领时尚潮流,开创未来驾驶体验)
- 苹果手机(一部引领时代的智能手机)
- 探索Windows8优化大师的功能和效果(优化大师——释放Windows8系统潜能的关键)
- GalaxyNote3Neo(强大功能与出色性能,满足你的各种需求)
- 方太1501热水器如何满足您的家庭热水需求(高效节能,安全可靠的家用热水器选择)
- 探索大神F1Plus的卓越性能与先进功能(领先一步的智能手机体验,大神F1Plus惊艳登场)
- 联想310s15性能评测(一款高性能的笔记本电脑值得拥有)

