华硕电脑使用大白菜U盘装Win10教程(简单易行的安装指南,让您的华硕电脑焕然一新)
![]() lee007
2024-12-22 16:38
256
lee007
2024-12-22 16:38
256
在现代社会中,电脑已经成为了我们生活中不可或缺的一部分。然而,随着时间的推移和软硬件的升级,我们常常会遇到电脑运行缓慢、系统崩溃等问题。如果您的华硕电脑也遇到了这些问题,那么不妨尝试使用大白菜U盘来重新安装Win10系统,本文将为您提供详细的安装指南。
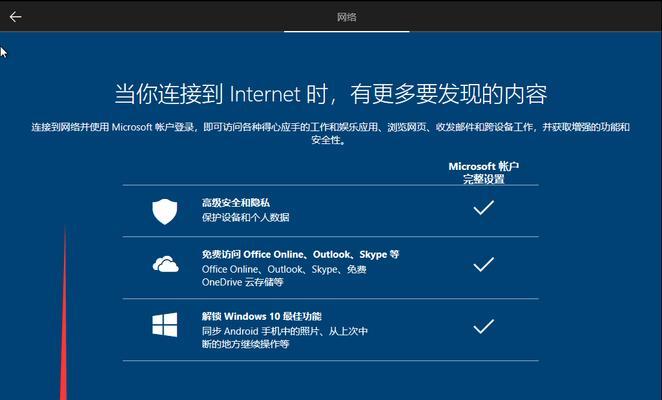
准备工作
在开始安装之前,我们需要准备一些必要的工具和文件。您需要一个大白菜U盘,确保其容量足够存放Win10系统安装文件。同时,您还需要一台可用的电脑来下载Win10镜像文件,并将其写入大白菜U盘中。备份您重要的文件和数据也是非常重要的,以免在安装过程中丢失。
下载Win10镜像文件
打开浏览器,访问微软官方网站,找到Win10的镜像下载页面。根据您的需求选择合适的版本和语言,点击下载按钮开始下载。请耐心等待下载完成,并确保下载的文件完整无误。
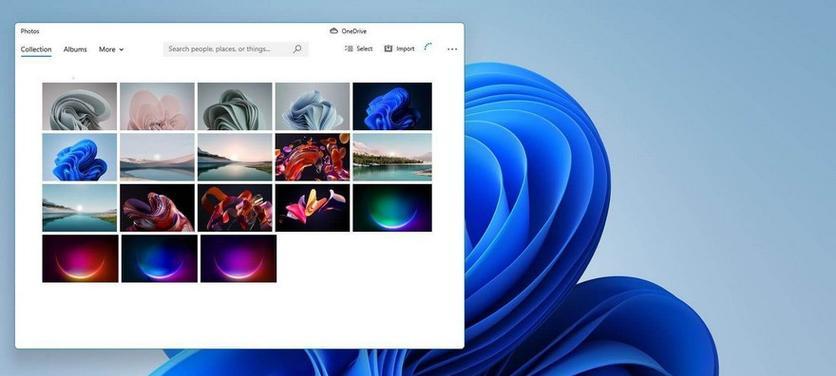
制作启动U盘
将大白菜U盘插入可用电脑的USB接口,然后打开下载好的Win10镜像文件。在镜像文件中找到启动磁盘制作工具,并运行该程序。按照提示选择您的U盘作为启动磁盘,并开始制作。这个过程可能需要一些时间,请耐心等待直至制作完成。
进入BIOS设置
重启您的华硕电脑,不断按下Del或F2键进入BIOS设置界面。在BIOS设置界面中,找到"Boot"选项并进入。在"Boot"选项中,将U盘设置为首选启动设备,并将其排在硬盘之前。保存设置并退出BIOS。
开始安装
重新启动华硕电脑,系统将自动从大白菜U盘中启动。等待片刻,您将看到Win10安装界面。按照界面提示选择安装语言、时区等信息,并点击"下一步"按钮。点击"安装"按钮开始安装。
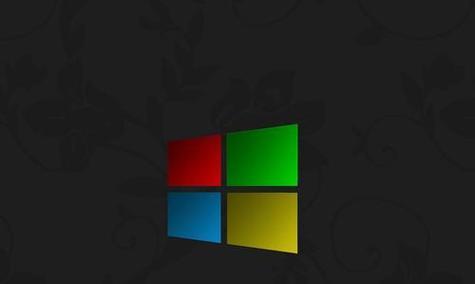
选择安装方式
在安装过程中,您将被要求选择安装方式。如果您是首次安装Win10系统,选择"自定义安装"。如果您已经有旧的操作系统,并希望保留一些个人文件和设置,选择"升级"。
分区和格式化
根据您的需求和硬盘情况,对磁盘进行分区和格式化。如果您的电脑只有一个硬盘,并且您不需要分区,请选择"下一步"进行全盘格式化。如果您需要分区,请点击"新建"按钮,并按照向导进行分区操作。
等待安装完成
安装过程需要一些时间,请耐心等待直至安装完成。系统将自动完成后续的配置和设置操作。在这个过程中,您可以选择一些个性化设置,例如选择默认应用程序、创建账户等。根据自己的需求进行设置,并等待系统自动完成。
更新和驱动安装
安装完成后,系统将自动连接网络并进行更新。请确保您的华硕电脑连接到可靠的网络,并等待系统自动下载和安装更新。同时,您还需要手动安装一些驱动程序以确保电脑正常运行。
个性化设置
安装和更新完成后,您可以根据个人喜好进行一些个性化设置。例如,更改桌面背景、调整系统声音等。这些设置可以根据您的喜好随时更改。
安装常用软件
Win10安装完成后,您还需要安装一些常用软件以满足日常需求。例如,浏览器、办公软件、多媒体播放器等。选择可信任的软件来源,并逐个安装这些软件。
注意事项
在安装过程中,有一些注意事项需要您留意。确保您的电脑充电充足或插入电源,以免在安装过程中电量不足导致意外中断。避免在网络不稳定的情况下进行安装和更新,以免发生错误。
解决常见问题
在安装过程中,可能会遇到一些常见问题,例如驱动不兼容、安装失败等。如果遇到这些问题,请不要慌张,您可以通过搜索解决方案或咨询技术支持来解决这些问题。
维护和保养
Win10系统安装完成后,定期维护和保养也非常重要。您可以定期清理垃圾文件、进行磁盘碎片整理、更新驱动程序等操作来保持系统的良好运行状态。
通过本文的华硕电脑使用大白菜U盘装Win10教程,相信您已经掌握了安装的基本步骤和注意事项。重新安装系统可以帮助您解决电脑运行缓慢、系统崩溃等问题,让您的华硕电脑焕然一新。记得备份重要文件、确保电量充足、连接稳定网络,并遵循本文所述步骤,祝您安装顺利!
转载请注明来自装机之友,本文标题:《华硕电脑使用大白菜U盘装Win10教程(简单易行的安装指南,让您的华硕电脑焕然一新)》
标签:大白菜盘
- 最近发表
-
- 32电脑显示器的优势和适用场景(突破视觉极限,体验卓越画质)
- 树熊x1路由器的功能与性能评测(一款性价比出众的家用路由器)
- 手机频繁关机的危害及解决方法(手机关机频繁、耗电快?教你解决关机问题)
- 铂金手机(探索铂金手机的独特魅力与卓越性能)
- 光动能智能手表(以光动能智能手表为代表的新一代智能穿戴设备引领科技潮流)
- 迪兰的卡(打破音乐束缚,探索迪兰卡的创新之路)
- 天语X1手机实用评测(天语X1手机功能全面评测,给你带来全新体验)
- 关闭Win10更新的方法与注意事项(掌握关键步骤,有效阻止Win10系统自动更新)
- 纽曼K18手机测评(性能强劲,外观精致,超值实惠)
- 升级iPad至9.1系统的好处与方法(提升效能,开启新体验!)

