优化桌面任务栏(如何使桌面任务栏不显示任务并提高工作效率)
![]() lee007
2024-12-12 12:16
427
lee007
2024-12-12 12:16
427
桌面任务栏是Windows操作系统中常用的工具栏之一,它显示了当前正在运行的应用程序和常用快捷方式,方便用户快速切换和启动应用程序。然而,有时候任务栏上过多的任务图标会分散我们的注意力,降低我们的工作效率。本文将介绍如何优化桌面任务栏,隐藏任务栏上的任务图标,提高我们的工作效率。

一:了解桌面任务栏的功能(介绍)
桌面任务栏是Windows操作系统的一个重要组成部分,位于屏幕底部,用于显示正在运行的应用程序和快捷方式。我们可以通过单击图标或使用快捷键来快速切换和启动应用程序。
二:隐藏任务栏上的任务图标带来的好处(说明)
隐藏任务栏上的任务图标可以减少视觉干扰,避免过多的图标分散我们的注意力。这样,我们可以更专注地处理当前正在进行的任务,并提高工作效率。
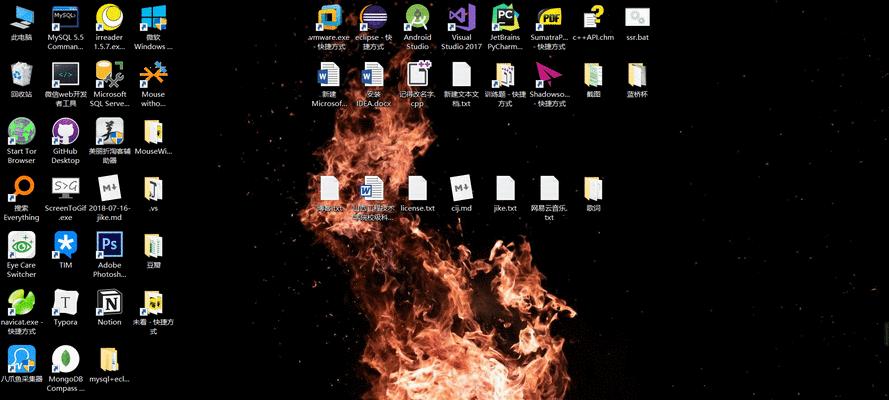
三:如何隐藏任务栏上的任务图标(步骤)
第一步是右键单击任务栏,选择“任务栏设置”。
第二步是在“任务栏设置”窗口中,找到“选择要在任务栏上显示的图标”选项,并将其关闭。
第三步是点击“应用”按钮,保存设置并关闭窗口。

四:使用Windows系统自带的隐藏功能(介绍)
Windows系统提供了一个自动隐藏任务栏的功能,当我们将鼠标移到屏幕底部时,任务栏会自动显示,当我们将鼠标移开时,任务栏会自动隐藏。这样可以最大程度地利用屏幕空间,并减少视觉干扰。
五:如何启用自动隐藏功能(步骤)
第一步是右键单击任务栏,选择“任务栏设置”。
第二步是在“任务栏设置”窗口中,找到“自动隐藏任务栏”选项,并将其打开。
第三步是点击“应用”按钮,保存设置并关闭窗口。
六:使用第三方工具实现隐藏功能(介绍)
除了Windows自带的隐藏功能外,还有一些第三方工具可以帮助我们实现隐藏任务栏上的任务图标。这些工具通常提供更多的定制化选项,以满足个人的需求。
七:介绍几款常用的第三方工具(推荐)
1.TaskbarX:可以根据个人喜好调整任务栏的位置和大小,并提供多种隐藏任务栏图标的方式。
2.TranslucentTB:除了隐藏任务栏上的任务图标,还可以使任务栏透明,提供更好的视觉体验。
3.7+TaskbarTweaker:提供了丰富的任务栏定制选项,包括隐藏任务栏上的图标、调整任务栏按钮的行为等。
八:如何使用第三方工具隐藏任务栏上的任务图标(步骤)
第一步是下载并安装选择的第三方工具。
第二步是打开工具的设置界面,找到与隐藏任务图标相关的选项。
第三步是根据个人需求进行设置,并保存设置。
九:注意事项及潜在问题(提醒)
在使用第三方工具隐藏任务栏上的任务图标时,需要注意软件的可信度和安全性。同时,一些不稳定或不兼容的工具可能会导致系统崩溃或其他问题,因此请谨慎选择并及时备份重要数据。
十:如何调整自动隐藏任务栏的参数(步骤)
如果我们想要调整自动隐藏任务栏的显示和隐藏速度,可以通过以下步骤进行设置:
第一步是右键单击任务栏,选择“任务栏设置”。
第二步是在“任务栏设置”窗口中,找到“自动隐藏任务栏”选项,并点击“高级选项”。
第三步是在“自动隐藏任务栏”窗口中,调整显示和隐藏的速度,并点击“确定”。
十一:定期清理任务栏上的图标(建议)
即使隐藏了任务栏上的图标,我们也应该定期清理那些不再使用或不必要的图标。这样可以减少视觉干扰,保持桌面的整洁。
十二:充分利用其他的快捷方式(提示)
除了任务栏上的图标,我们还可以使用桌面快捷方式、开始菜单、快速启动等方式快速访问和启动应用程序。合理利用这些方式可以更高效地组织和管理我们的工作。
十三:培养良好的工作习惯(建议)
除了优化桌面任务栏,我们还应该培养良好的工作习惯,如合理安排任务、定期休息、避免多任务处理等。这些习惯可以提高我们的工作效率和专注力。
十四:反思与改进(思考)
优化桌面任务栏只是提高工作效率的一小部分,我们还可以不断反思和改进自己的工作方式,寻找更有效的方法来提高工作效率。
十五:隐藏任务栏上的任务图标提高工作效率
通过隐藏任务栏上的任务图标,我们可以减少视觉干扰,集中注意力处理任务,提高工作效率。无论是使用Windows自带的隐藏功能还是第三方工具,都可以根据个人需求进行设置。此外,合理利用其他快捷方式和培养良好的工作习惯也是提高工作效率的重要因素。
转载请注明来自装机之友,本文标题:《优化桌面任务栏(如何使桌面任务栏不显示任务并提高工作效率)》
标签:桌面任务栏
- 最近发表
-
- Isocell技术在摄影领域的革新与应用(探索Isocell技术对摄影品质的提升与影响)
- 如何拍出好看的自拍鞋子照片(掌握关键技巧让鞋子更美丽)
- 迪兰恒进R7260XD51G显卡评测(性能稳定,价格实惠,满足日常游戏需求)
- 捷泰电视机顶盒(智能、稳定、多功能,捷泰电视机顶盒为您打造完美视听享受)
- 海尔LE32AL88电视机的性能及用户体验评测(一款性价比突出的高清智能电视)
- 雷蛇手环如何改变你的健康生活(探索雷蛇手环的功能和优势,让健康成为生活的习惯)
- 探索u305ua的优势和特点(了解u305ua的性能、外观和用户体验)
- SonyPJ675是一款如何样的摄像机?(了解其功能和性能,选择适合你的拍摄设备)
- HD储存卡(高速传输,大容量存储,HD储存卡引领数据存储新时代)
- 美图M8手机信号状况如何?(全面评估美图M8手机信号质量,解析其优劣势)

