如何添加wifi网络连接(一步步教你如何添加wifi网络连接)
![]() lee007
2024-12-02 13:27
518
lee007
2024-12-02 13:27
518
如今,无线网络已经成为我们生活中不可或缺的一部分。添加wifi网络连接不仅可以让我们随时随地享受上网的便利,还能帮助我们更好地与外界交流和工作。本文将详细介绍如何添加wifi网络连接,并提供一些常见问题的解决方法,帮助您快速配置好网络连接。
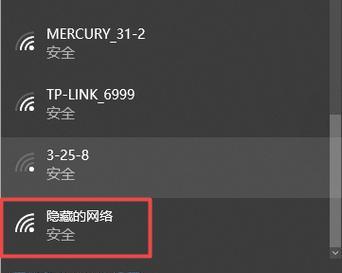
1.检查设备和网络:确保您的设备已开启并处于接收wifi信号的范围内,同时确保您已经获得了正确的wifi名称和密码。

2.打开设备的设置:在您的设备上找到“设置”选项,并点击进入。
3.选择“网络和互联网”选项:在设备的设置界面中,您可以找到一个名为“网络和互联网”的选项,点击进入。
4.进入“wifi”设置:在“网络和互联网”选项中,您可以找到一个名为“wifi”的子选项,点击进入。
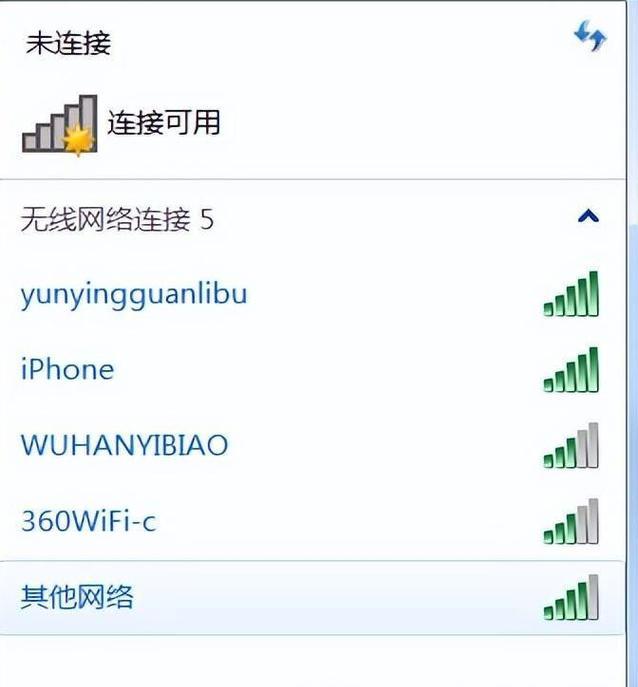
5.打开wifi功能:在“wifi”设置界面中,您可以找到一个名为“wifi开关”的按钮或滑动条,确保它已被打开。
6.扫描可用的wifi网络:打开wifi功能后,您的设备将开始扫描可用的wifi网络,并将它们列在屏幕上。
7.选择要连接的网络:从扫描结果中,找到您要连接的wifi网络名称,并点击选择。
8.输入密码:如果您所选的wifi网络是加密的,您将需要输入正确的密码才能连接。确保您输入的密码正确,以免连接失败。
9.等待连接成功:一旦您输入了正确的密码,设备将尝试连接到选择的wifi网络。请耐心等待一会儿,直到连接成功。
10.配置其他网络设置:有些wifi网络可能需要额外的配置,如IP地址、DNS服务器等。如果您收到了相关提示,请按照要求进行设置。
11.测试网络连接:一旦您的设备成功连接到wifi网络,您可以尝试打开浏览器或其他应用程序来确认网络连接是否正常工作。
12.解决常见问题1:如果您尝试多次仍无法连接到wifi网络,请尝试重启设备和路由器,并确保设备和路由器的固件已更新至最新版本。
13.解决常见问题2:如果您的设备显示“密码错误”或“无法连接”等提示,请再次确认输入的密码是否正确,或联系网络管理员寻求帮助。
14.解决常见问题3:如果您的设备能够连接到其他wifi网络,但无法连接到特定的网络,请尝试忘记该网络并重新添加。
15.通过按照以上步骤,您应该能够顺利添加wifi网络连接。如果您遇到任何问题,请查看设备的用户手册或联系网络供应商寻求进一步的帮助。
添加wifi网络连接是一个简单而重要的步骤,它让我们能够方便地上网和享受数字化生活。通过本文提供的一步步指导,您应该能够轻松配置好wifi网络连接,并解决一些常见问题。如果您仍然遇到困难,不要犹豫,请寻求专业的帮助。祝您上网愉快!
转载请注明来自装机之友,本文标题:《如何添加wifi网络连接(一步步教你如何添加wifi网络连接)》
标签:添加网络连接
- 最近发表

