用U盘还原电脑备份系统教程(详细步骤让你轻松恢复数据和系统)
![]() lee007
2024-11-29 09:30
380
lee007
2024-11-29 09:30
380
在日常使用电脑的过程中,我们难免会遇到系统崩溃、数据丢失的情况。为了避免这些问题,我们可以通过使用U盘来备份系统和重要数据,以便在需要时进行还原。本文将为大家提供一份详细的教程,教你如何用U盘来还原电脑备份系统。

准备工作
1.确认备份文件的完整性和可用性
在开始恢复系统之前,首先要确保备份文件的完整性和可用性。检查U盘中的备份文件,确保没有损坏或缺失。
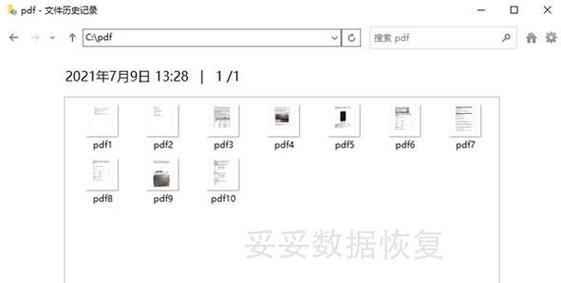
2.创建一个启动U盘
首先需要准备一个U盘,容量大小要足够装下备份文件。然后下载一个合适的系统还原软件,并按照软件的指引创建一个可启动的U盘。
进入系统恢复模式
3.进入电脑的BIOS设置
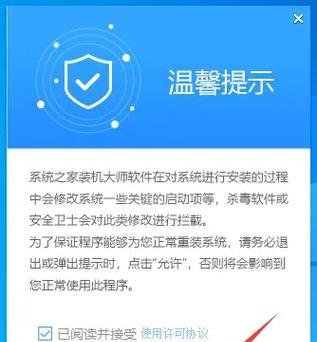
将启动U盘插入电脑,并重启电脑。在开机过程中,按照提示进入电脑的BIOS设置界面。
4.修改启动顺序
在BIOS设置界面中,找到启动选项,并将U盘设为第一启动项。保存修改并退出BIOS设置。
还原备份系统
5.选择恢复模式
重新启动电脑后,系统会自动从U盘启动。进入系统恢复模式后,选择“还原系统”选项。
6.导入备份文件
根据系统还原软件的指引,导入U盘中的备份文件。确保选择正确的备份文件,并等待导入过程完成。
7.选择还原目标位置
选择要将备份系统还原到哪个分区或磁盘上。请注意,这将会覆盖该分区或磁盘上的所有数据,请务必提前备份重要数据。
8.开始还原系统
确认所有设置无误后,点击“开始还原”按钮。系统还原过程可能需要一些时间,请耐心等待。
9.完成系统还原
系统还原完成后,根据提示重新启动电脑。重新启动后,你将看到已经恢复到备份系统的界面。
恢复数据和设置
10.还原个人文件和文件夹
如果你想恢复个人文件和文件夹,可以使用文件恢复工具或手动将它们从备份文件中复制到相应的位置。
11.恢复应用程序和设置
重新安装并配置之前使用的应用程序,并根据个人偏好重新调整系统设置。
12.更新系统和驱动程序
在恢复系统后,建议立即进行系统和驱动程序的更新,以确保系统的安全性和稳定性。
注意事项
13.注意备份文件的存储位置
确保备份文件存储在一个安全且易于访问的地方,以便在需要时快速找到并使用。
14.定期更新备份
定期更新备份文件,以保持最新的系统状态和数据。
15.备份系统前准备好必要的软件和驱动程序
在备份系统之前,确保已经下载和保存了所需的软件安装文件和驱动程序,以便在还原后能够快速恢复工作。
通过本文的教程,你学会了如何使用U盘来还原电脑备份系统。备份和还原是保护数据和恢复系统的重要步骤,希望这份教程能够帮助你解决电脑系统问题,并提供方便的数据恢复方式。记得定期更新备份,并注意存储备份文件的安全性。
转载请注明来自装机之友,本文标题:《用U盘还原电脑备份系统教程(详细步骤让你轻松恢复数据和系统)》
标签:盘还原
- 最近发表
-
- 手机上瘾,你还好吗?(手机成瘾的危害及应对之策)
- 华硕F455LJ笔记本电脑(一款适合学生和办公用户的优秀选择)
- 美版1634的特色和优势(探索美版1634的革新功能和用户体验)
- TCL580手机续航实测详解(TCL580手机续航时间、电池容量和充电速度全面解析)
- 探索联想Yoga13的优势和特点(一款灵活多变的2合1笔记本电脑)
- 佳能50D配18-55镜头的拍摄效果如何?(全面评价佳能50D配18-55镜头的画质、色彩还原和锐度表现)
- 揭秘艺龙市场经理的工作魅力与挑战(洞察艺龙市场经理的职责与技能,以及应对行业变革的策略)
- 探秘红叶鬼女的传说与特点(红叶鬼女是什么?她有怎样的故事和能力?)
- 全面解析新款小手机的优势与特点(探寻新款小手机的性能、设计与用户体验)
- AIYABrush(重新定义牙齿清洁体验的AI技术)

